
Technical white paper
HP ScanJet in-box solution
details and definitions
Efficiently and effectively scan documents with HP scanner solutions
Table of contents
Technical white paper ....................................................................................................................................................... 1
Introduction............................................................................................................................................................................ 3
Install and Uninstall the HP Scan app ................................................................................................................................. 3
Install the HP Scan app ..................................................................................................................................................... 3
Download the driver ......................................................................................................................................................... 3
Add a printer or scanner to the app ................................................................................................................................ 4
Uninstall the HP Scan app - One Click Uninstallation ................................................................................................... 5
HP Scan App overview .......................................................................................................................................................... 6
Overview of the Scan home screen ................................................................................................................................ 6
Overview of Scan Shortcuts ............................................................................................................................................. 8
Desktop Shortcut of HP Scan shortcuts ...................................................................................................................... 10
Locate Feature................................................................................................................................................................ 10
Overview of the Scan Preview window ....................................................................................................................... 11
Overview of the editing tools........................................................................................................................................ 13
Overview of the Detailed Adjustments settings......................................................................................................... 14
Scanning and processing features ................................................................................................................................... 15
Scanning features .......................................................................................................................................................... 15
Auto exposure ............................................................................................................................................................ 15
Auto threshold ............................................................................................................................................................ 15
Auto detect color ........................................................................................................................................................ 16
Background smoothing and removal ...................................................................................................................... 16
Auto detect size / auto page size ............................................................................................................................. 16
Straighten content ..................................................................................................................................................... 16
Enhance content......................................................................................................................................................... 16
Multi-streaming .......................................................................................................................................................... 16
Auto feed ..................................................................................................................................................................... 16
Multi-feed detection .................................................................................................................................................. 16
Advanced multi-feed option ..................................................................................................................................... 16
Multi Page Detect Scanning (*Flatbed scanner only) ............................................................................................. 18
Book Scan ( *Flatbed scanner only ) ........................................................................................................................ 18
Page processing ............................................................................................................................................................. 19
Technical white paper | HP ScanJet solutions
2
Auto orient .................................................................................................................................................................. 19
Multi-color and channel color dropout .................................................................................................................... 19
Edge erase................................................................................................................................................................... 19
Delete blank page ...................................................................................................................................................... 19
Reduce Vertical Streaks ............................................................................................................................................. 19
Merge pages ............................................................................................................................................................... 20
Select Zones (Separation, File/Folder Naming, Metadata) – Multi zone is available in HP Scan
Premium only ............................................................................................................................................................. 20
Remove Holes ............................................................................................................................................................. 26
Manual Redaction : Editing the Scanned Document (HP Scan Premium only) ................................................... 26
Document processing .................................................................................................................................................... 27
Document separation ................................................................................................................................................ 27
Digital stamps (HP Scan Premium only) .................................................................................................................. 28
Metadata capture ....................................................................................................................................................... 29
File creation and destination ........................................................................................................................................ 30
Multiple Destinations (HP Scan Premium only) ...................................................................................................... 33
Auto Document Classification (HP Scan Premium only) ....................................................................................... 36
Digital Signature (HP Scan Premium only) .............................................................................................................. 36
Feature details .................................................................................................................................................................... 37
Barcodes ......................................................................................................................................................................... 37
Recognized languages .................................................................................................................................................. 37
Feature support by model ................................................................................................................................................ 38
Small Work Team Group ............................................................................................................................................... 38
Workgroup models – by scanner type ( Sheet-fed ) ................................................................................................. 41
Workgroup models – by scanner type ( Flatbed ) ...................................................................................................... 43
Departmental models ................................................................................................................................................... 45
TWAIN driver ................................................................................................................................................................... 46
Other in-box solutions ....................................................................................................................................................... 48
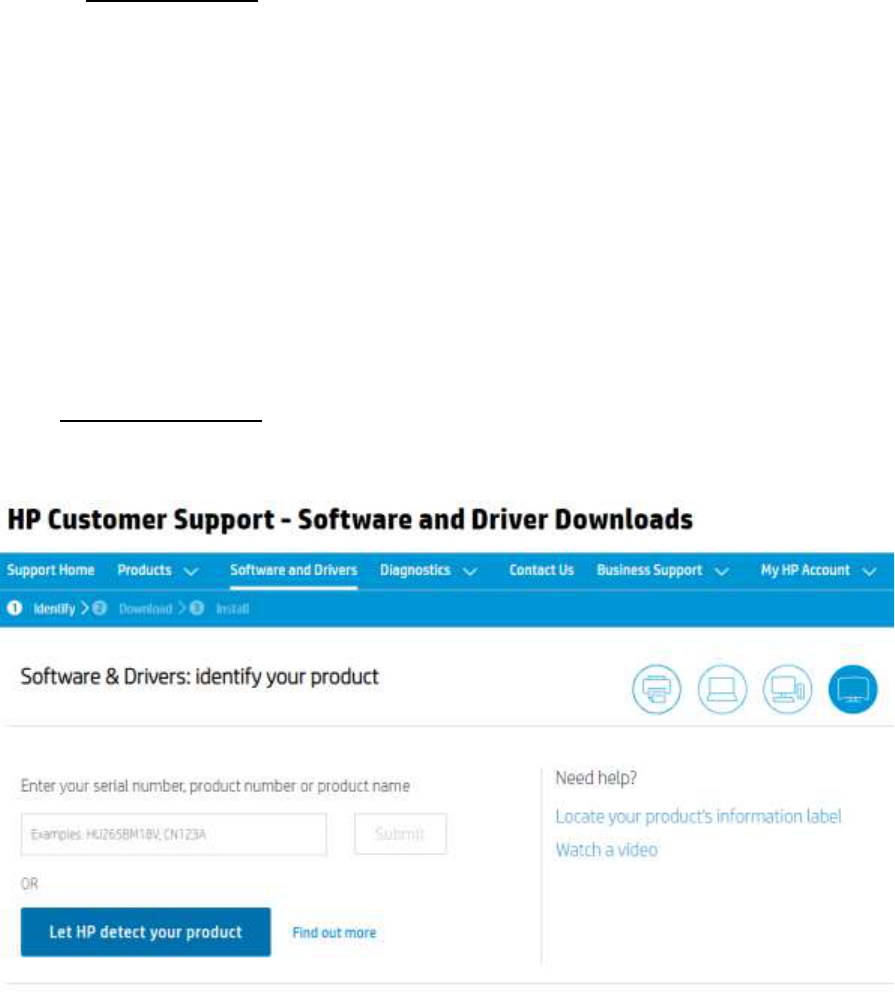
Technical white paper | HP ScanJet solutions
3
Introduction
The Windows® software and TWAIN drivers included with HP ScanJet scanners have a variety of powerful features that
enable users to efficiently and effectively scan documents and automatically create processed files that meet user needs.
This document describes these features and capabilities, along with a compilation of available features by scanner model.
Although the focus here is on Windows solutions, HP scanners have solutions for Linux, Mac, and mobile platforms like
Android
TM
. While two of the scanners—8500 fn2 and N9120 fn2—are FutureSmart-based products, except for Workpath
app platform none of the features related to that platform will be covered here. More information about FutureSmart can be
obtained at hp.com/go/futuresmart.
Install and Uninstall the HP Scan app
Install the HP Scan app
Use the steps in this chapter to set up and install HP Scan.
There are three methods that can be used to set up and install HP Scan.
- Install the Full software including the basic driver and recommended plug-ins using the install wizard
- Install the Basic driver .exe and recommended plug-ins separately one by one
- Install the Basic driver .msi using a command prompt and manually associate the connection type
Download the driver
The latest driver or full software build is available for download on HP.com. There are two types of web packs: Full software
and a Basic driver.
- Full software includes the HP Scan Device Software and all of the associated plug-ins.
- Basic driver includes only the HP Scan Basic Device Software. The plug-ins must be installed separately. To download the
web pack, follow these steps:
1. Go to http://www.support.hp.com.
2. Under the Support tab, select Software & Drivers.
3. Select Other.
4. Click Let HP detect your product, or type the model name of the scanner, select the scanner, and then click Submit.
5. Wait for your product to be detected and for the drivers and software to display. Expand the Basic Drivers or Driver-
Product Installation Software section, depending on the installation method that you want to use.
6. Click Download.
7. Click Save to automatically download the web pack to the Downloads folder.
NOTE: The web pack download can also be saved to a preferred location on your PC. To do this, select Save As, navigate to
the location on your PC where you want to save the file, and then click Save.
8. If you downloaded the Basic driver option, you will also need to download any recommended plug-ins for that scanner.
NOTE: Plug-ins are included in the Full software web pack. You do not need to download these plug-ins if you downloaded
the Full Feature Software and Driver option.
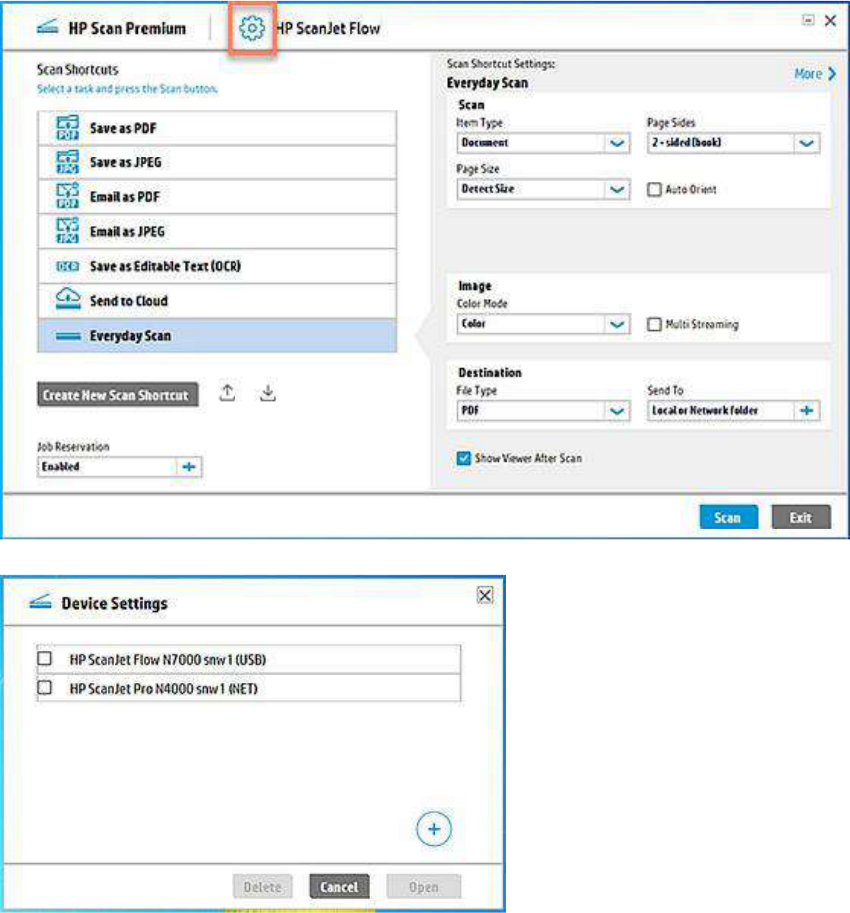
Technical white paper | HP ScanJet solutions
4
a. On the product download page, expand the Update section.
b. Click Download for each recommended plug-in.
Add a printer or scanner to the app
Follow these steps to install the HP Scan software, drivers, and plug-ins using the setup wizard.
NOTE: Installation using the basic web pack is similar to the full web pack except the basic web pack does not install the
plug-ins. The plug-ins will need to be installed separately.
To add a device to the HP Scan app, follow these steps.
1. Open the HP Scan app.
2. Open Settings by clicking the gear icon from the HomeScreen.
3. Select the plus icon and select a device.
4. Select Add to confirm.
5. On successful addition of a device, the user may get a pop-up notification for the latest Software or Firmware upgrade
available for the added device. This notification window pops up only if the user has an active internet connection.
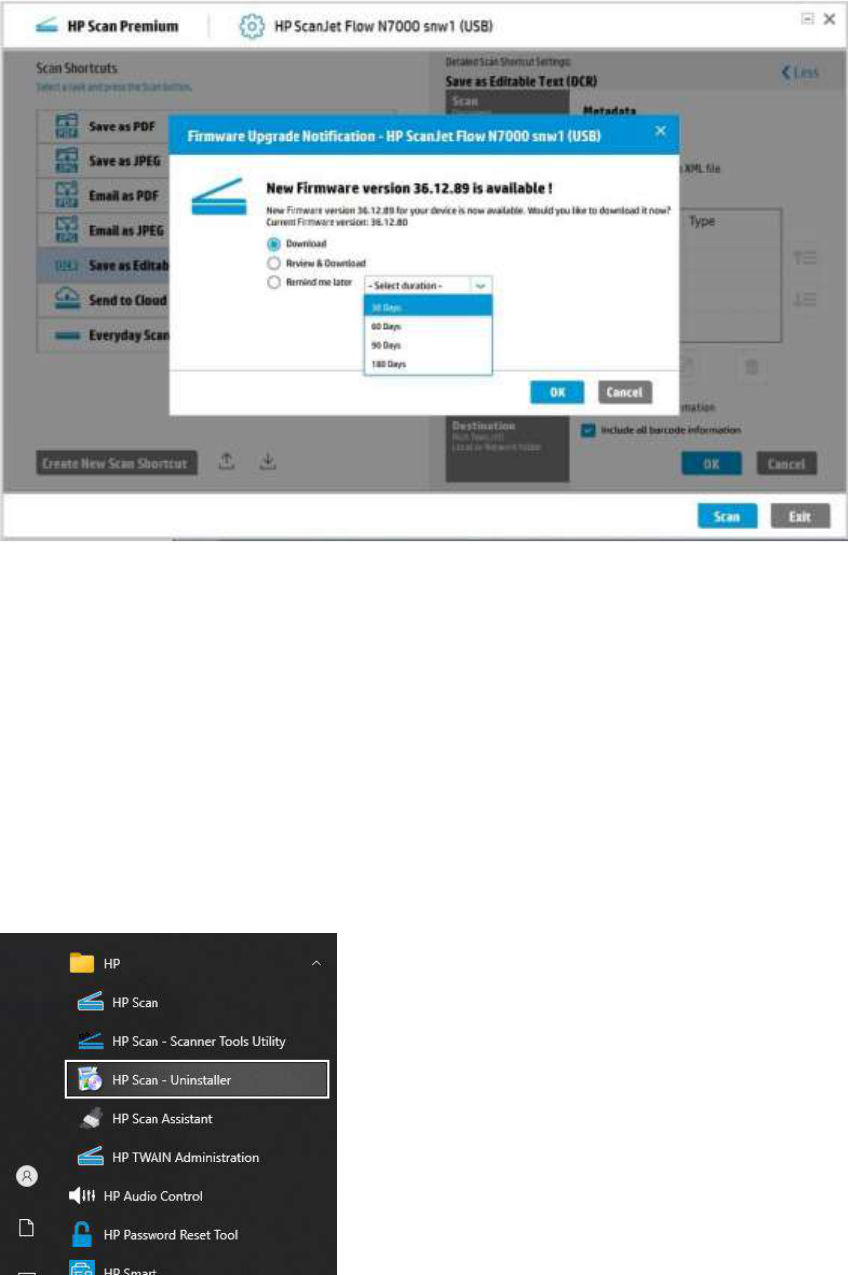
Technical white paper | HP ScanJet solutions
5
The notification messages for Software and Firmware upgrade are shown below:
The upgrade notification message has the following options: -
• Download:
This option is selected by default; the user can download latest Software/Firmware package from the HP store by clicking
this option.
• Review and Download:
On selecting this, the user can review the details of available Software/Firmware package from HP and download it from HP
store webpage.
• Remind me later:
User can skip the Software /Firmware upgrade notification by selecting this option and select when to be reminded later.
The reminder duration available to the user are 30, 60, 90, and 180 days.
Uninstall the HP Scan app - One Click Uninstallation
For an end user who has installed the full webpack and wishes to uninstall it, One Click Uninstallation is an additional feature
that keeps track of all HP supported items to uninstall in a list. At the time of uninstallation, this list is displayed. The user
can opt to select the items to be uninstalled fully or partially.
1. The One Click Uninstallation app is run from the HP folder in the Start menu.
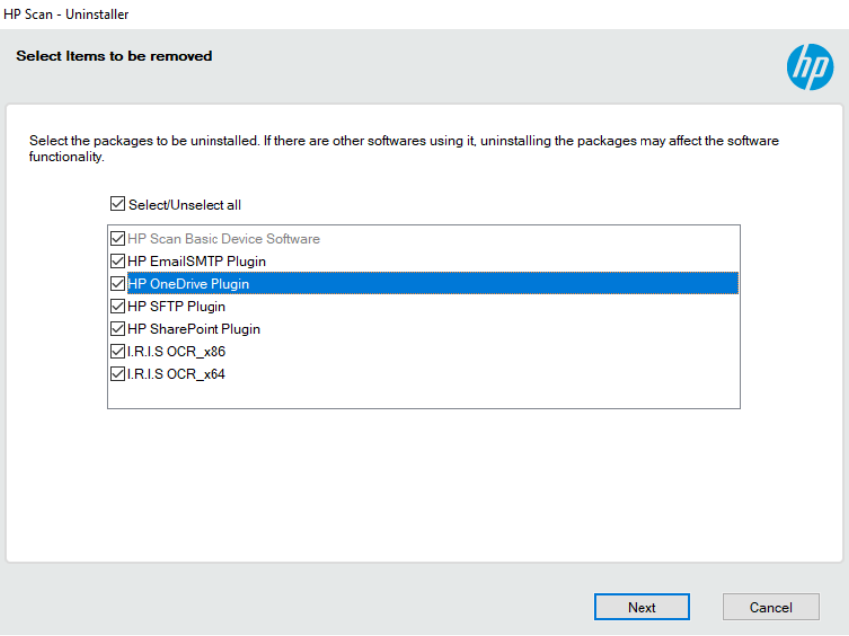
Technical white paper | HP ScanJet solutions
6
2. The uninstaller displays the list of items to be uninstalled.
3. After uninstallation is complete, the failed items, if any, are listed and these must be removed manually.
HP Scan App overview
Use the steps in this chapter to get acquainted with the HP Scan app.
Overview of the Scan home screen
Learn about the HP Scan app scan home screen interface including available Scan Shortcuts and basic settings used before
scanning.
Home screen
The home screen first opens after you launch the HP Scan app and the model name of the connected device is displayed at
the top of the home screen. By default, the HP Scan window uses a portion of the screen but can be maximized with the
window controls to display in full-screen mode for easier viewing.

Technical white paper | HP ScanJet solutions
7
Left pane of the home screen
The left pane of the home screen provides a list of tasks called Scan Shortcuts. Scan Shortcuts enable the user to quickly
select the desired scan output and destination in one step.
This left pane can also be used to create a new Scan Shortcut with a custom scan output and destination using the Create
New Scan Shortcut option, or to enable job storage and assign the scan job a PIN using the Job Reservation option.
Right pane of the home screen
The right pane of the home screen displays the options that can be used to modify the scan settings prior to selecting the
Scan button. The available options will vary according to the Scan Shortcut selected in the left pane and will be unique to the
output and destination.
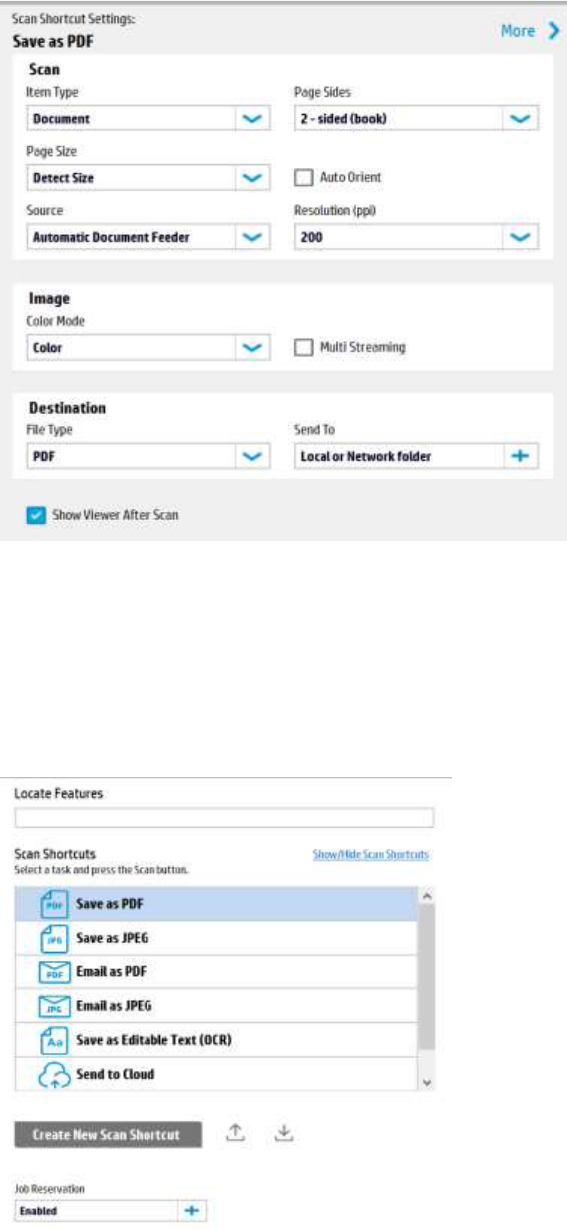
Technical white paper | HP ScanJet solutions
8
Overview of Scan Shortcuts
Learn about Scan Shortcuts and settings included in the user interface of the HP Scan app.
When you first open the HP Scan app you’ll see the Scan Shortcuts displayed in the left pane of the home screen interface.
Scan Shortcuts are a list of tasks used repeatedly that enable the user to quickly select the desired scan output and
destination in one step. The shortcuts include scan settings, image processing information, and instructions for scanned
images.
The following Scan Shortcuts are a pre-defined list created by HP based on common outputs and destinations:
NOTE: Because these shortcuts are pre-defined, they cannot be renamed or deleted. However, they can be hidden by
clicking the Show/Hide Scan Shortcuts button. New Scan Shortcuts can also be created for specific outputs and destinations
depending on the user needs and preferences.
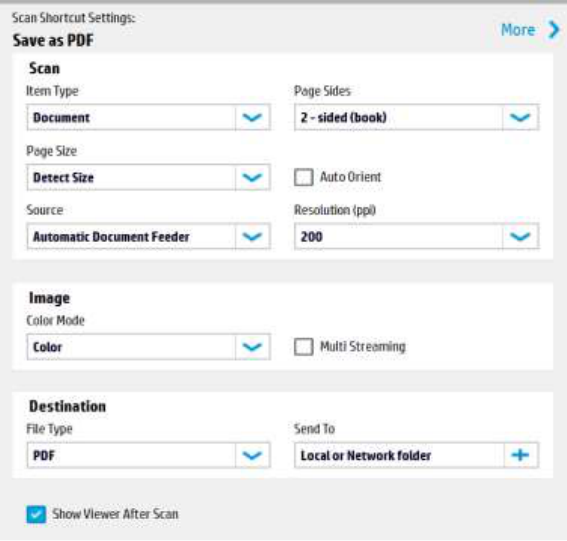
Technical white paper | HP ScanJet solutions
9
Pre-defined HP Scan Shortcuts:
- Save as PDF - Save the scan as a PDF output to a local or network folder destination.
- Save as JPEG - Save the scan as a JPEG output to a local or network folder destination.
- Email as PDF - Email the scan as a PDF output to an email recipient.
- Email as JPEG - Email the scan as a JPEG output to an email recipient.
- Save as Editable Text (OCR) - Save the scan as an editable text (OCR) output to a local or network folder destination.
- Send to Cloud - Save the scan as a preferred output and send it to a cloud destination.
- Everyday Scan - Save the scan as a preferred output to a local or network folder destination.
Shortcut Settings
After selecting a Scan Shortcut from the left pane, the right pane can be used to modify the scan shortcut settings prior to
selecting the Scan button.
NOTE: The available options will vary according to the Scan Shortcut selected in the left pane and will be unique to the
output and destination.
NOTE: These settings cannot be changed after selecting the Scan button. For ADF scanning, these options are limited to
Item Type, Page Sides, Page Size, and Auto Orient.
You can adjust the following basic scan, image, and destination options in the right pane before scanning:
a) Scan
- Item Type: Document, Photo, or Auto Detect
- Page Sides: 1-sided (front), 1-sided (back), 2-sided (book), or 2-sided (tablet)
NOTE: Book and Tablet refers to the binding point of the scanned page. The application will automatically adjust the back
side of a duplex page to be right side up based on this setting.
- Page Size: The options available vary depending on the sizes supported by the device. The default size is Detect Page Size.
The page size can also be manually entered using Custom Page Size.
NOTE: This feature is for document types only; it is disabled if the selected Item Type is Photo. In pre- scan mode, the
document language can be selected from the Page Orientation drop-down menu.
b) Image
- Color Mode - Use to adjust the image color to match the color type of the scanned image.
NOTE: When Auto Detect Color is selected, the HP Scan app will automatically detect the output color for the final scan.
- Multi-Streaming - Use to enable or disable multi-streaming.
c) Destination
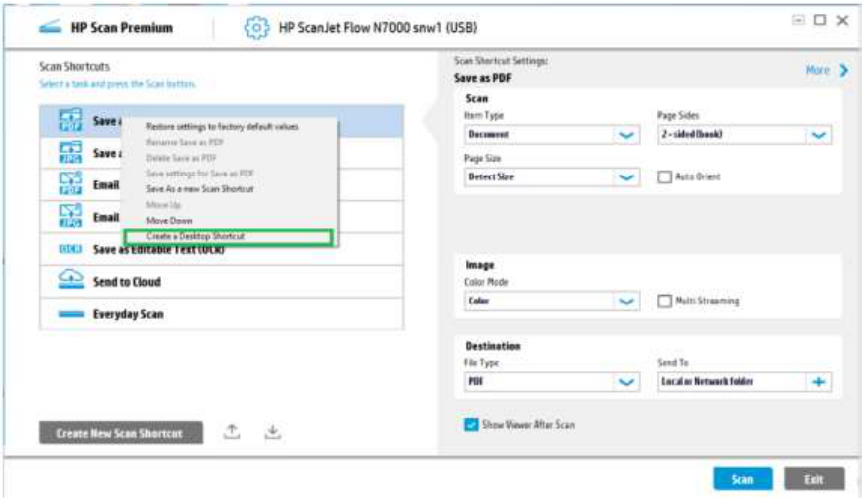
Technical white paper | HP ScanJet solutions
10
- This section includes the file type and the actual destination.
- File type - Use to change the file type.
- Send To - Use to change the destination.
NOTE: The default depends on the scan shortcut selected. If plug-ins are installed, account destinations will also be visible
here (Box, DropBox, GoogleDrive, EverNote, OneDrive, Sharepoint, SugarSync, etc.)
d) Show Viewer After Scan - Use to preview the scan and edit pages as needed. This check box is selected by default. If the
check box is cleared, only a scan progress dialog displays after clicking the Scan button.
e) Scan button
- Use to initiate the scan. If Show Viewer After Scan is selected, the scan preview window displays.
Desktop Shortcut of HP Scan shortcuts
The user has the option of creating Windows Desktop shortcuts of the scan shortcuts available in HP Scan. This can be done
for the user’s convenience to access these shortcuts directly from the user’s desktop.
Right click on any of the HP Scan Shortcuts, a context menu pops up. Select the option Create a Desktop Shortcut. The
shortcut is created and placed on the user’s desktop. Simply click the icon and HP Scan will automatically run in the
background to scan pages and send them to their predefined destination(s).
Locate Feature
This is a search functionality for features available in the app. On providing the required feature in the text box, the path to
locate that feature will be displayed in the edit box.
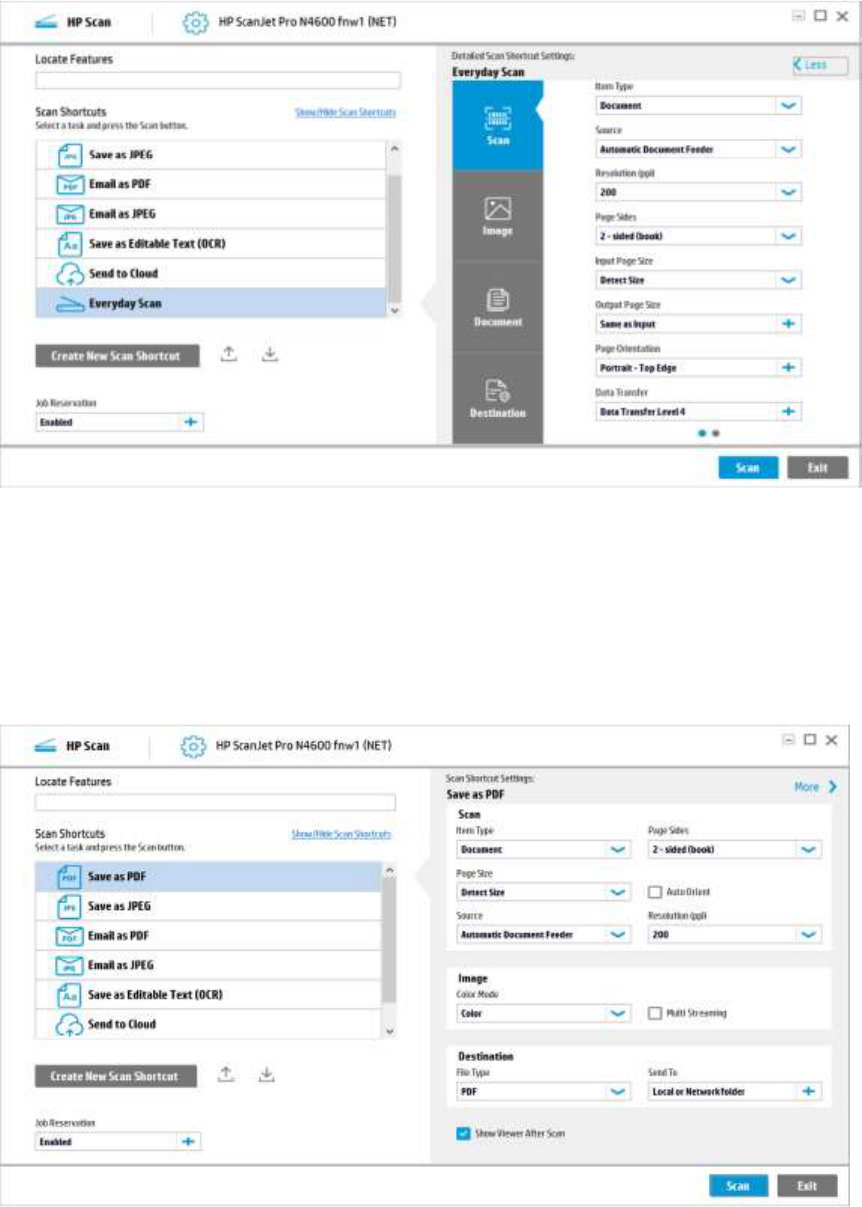
Technical white paper | HP ScanJet solutions
11
Overview of the Scan Preview window
The Scan preview window can be used to view and/or edit the scanned image(s) after scanning.
Show Viewer After Scan checkbox
The Scan preview window will display automatically after scanning documents when the Show Viewer After Scan checkbox
is enabled (this is the default). This option is in the lower right pane of the home screen:
NOTE: If the Show Viewer After Scan checkbox is cleared, then only a scanning progress dialog displays, and no edits can be
made.
Scan preview window
After selecting the Scan button, the Scan preview window displays showing the progress of the current scan job:
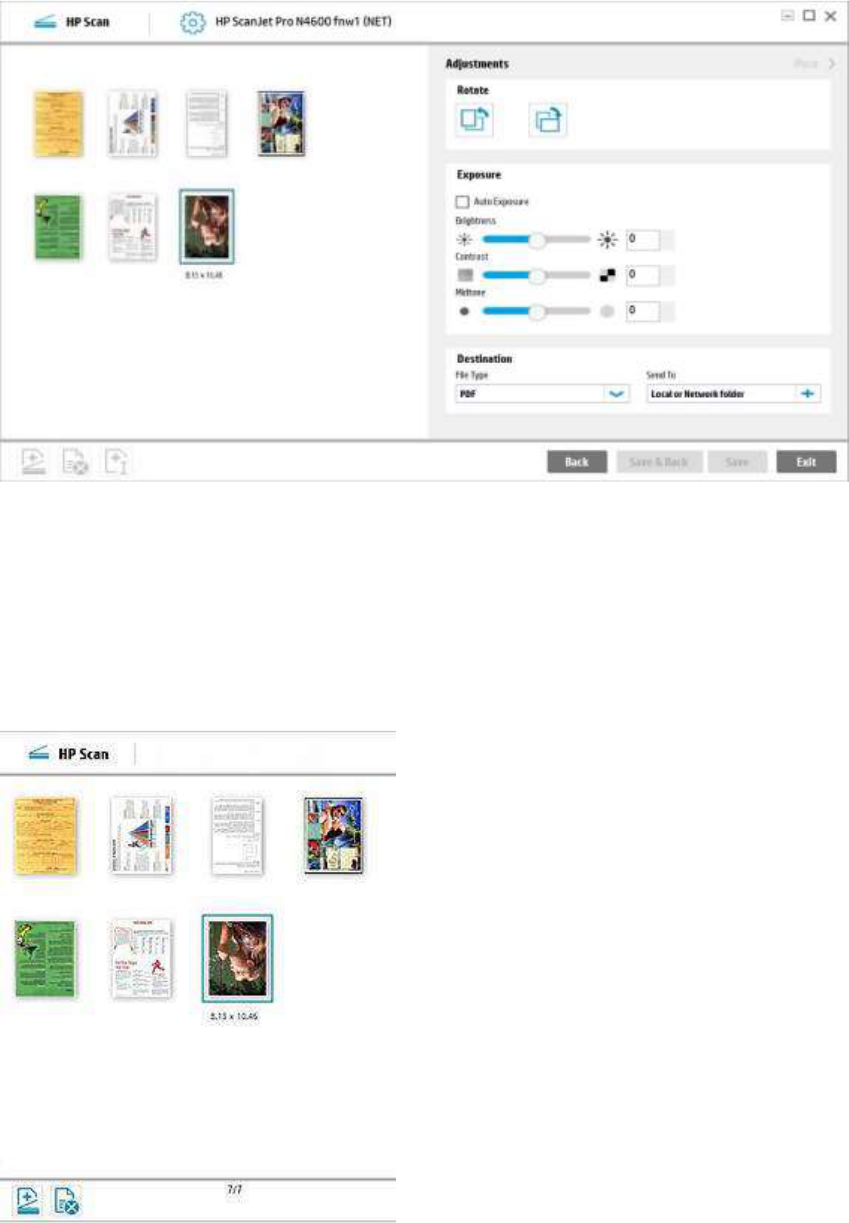
Technical white paper | HP ScanJet solutions
12
Left pane of the scan preview window
The left pane of the scan preview window has two primary views: Document view and Thumbnail view.
NOTE: Regardless of view, the size of each image is displayed below the corresponding thumbnail when the page is
selected. Values are shown in inches or centimeters based on the region installed. The size of thumbnail images is
remembered from session to session. To adjust the size of the individual thumbnails, move the slider bar to increase or
decrease thumbnail size. The grid will readjust to display all images at the chosen size.
- Thumbnail view - Displays a set of scanned documents as an array of thumbnails, one for each of the pages scanned.
This is the default view.
- Document view - Displays a document or set of documents in a list of thumbnails in the far-left pane with a single
document view area in the center. Changes applied in this view apply to only one page at a time. The Single Image View
consists of a single wide thumbnail strip, a single image view area, and a basic adjustments panel (right pane). To view a
page in the center view area, click the thumbnail in the left pane. To view documents in a list of large preview images,
double-click image to change single preview page view.
Right pane of the scan preview window
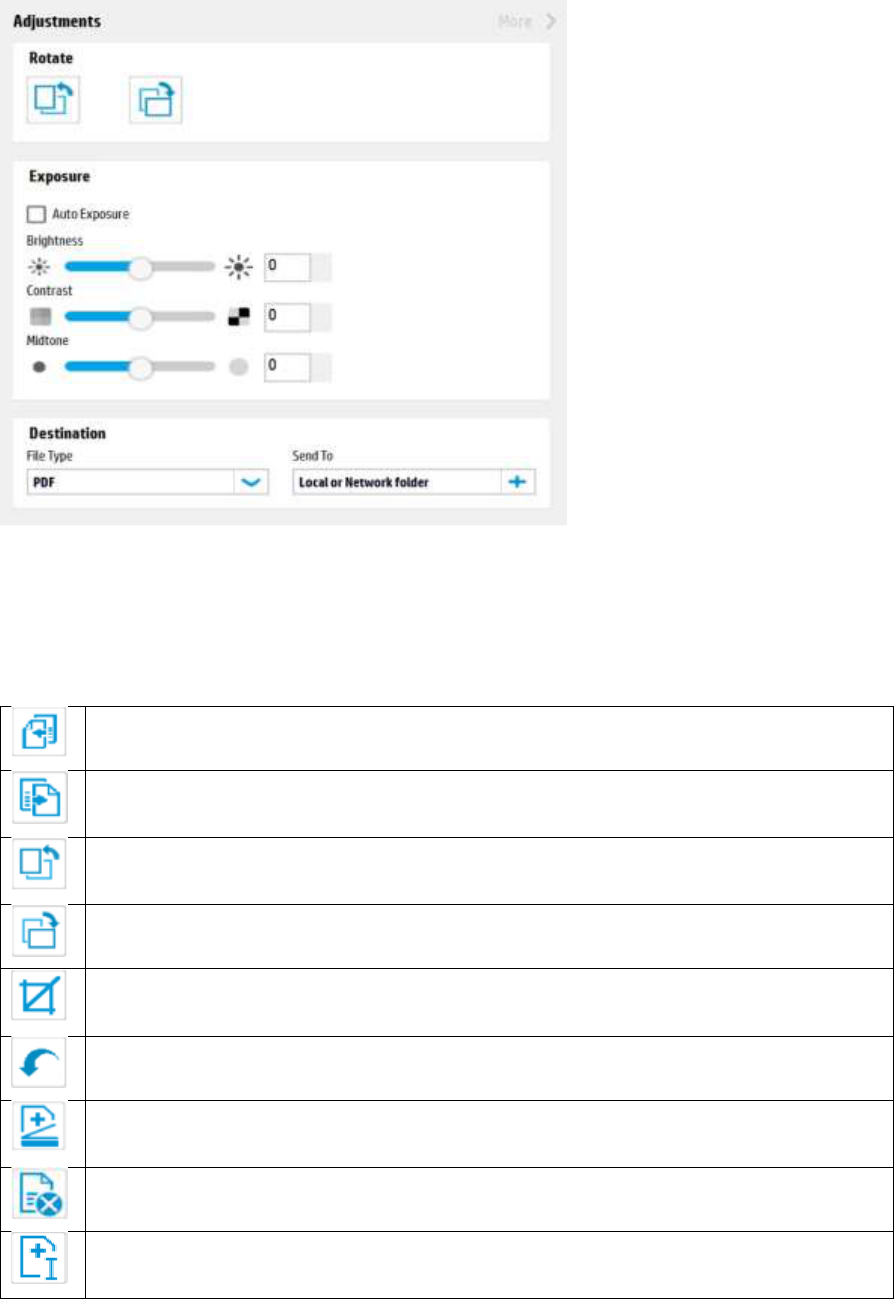
Technical white paper | HP ScanJet solutions
13
The right pane of the scan preview window provides a basic adjustments area used to edit the scanned pages before saving
them. When adjustment settings are changed, they apply only to the selected pages.
Overview of the editing tools
The Adjustments pane in the Scan Preview window is used to make basic edits to the scanned pages using either the
thumbnail and/or the document view.
Editing tools
The following editing tools display as icons in the scan preview window and some other areas of the user interface:
Select to scroll left to view additional scanned pages in the scan preview window.
Select to scroll left to view additional scanned pages in the scan preview window.
Select to rotate the page 90° to the left. This cannot be undone.
Select to rotate the page 90° to the right. This cannot be undone.
Select to crop the selected page in the zoom scan preview window. This option is only available in the zoom view.
Select to undo a crop operation in the zoom scan preview window. This option is only available in the zoom view.
Select to scan and add more pages from the ADF or flatbed. Selecting this icon will revert to the scan settings panel view.
Select to mark a scanned page for deletion in the scan preview window. Pages marked for delete are indicated by an 'X'
and will not be included in the final processing.
Select to insert a page break or separator between pages or jobs.
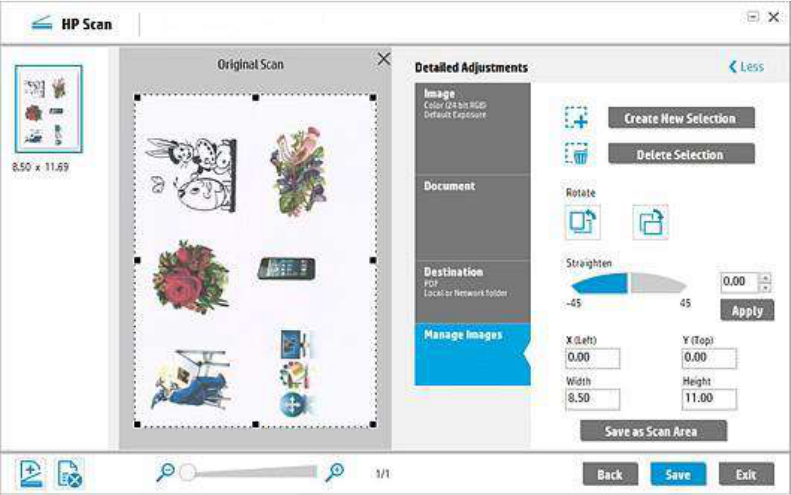
Technical white paper | HP ScanJet solutions
14
Overview of the Detailed Adjustments settings
Detailed Adjustments settings are also available in the Scan Preview window. The More toggle button in the upper right of
the Adjustments pane can be used to expand or collapse the Detailed Adjustment options. When this view is opened, it
covers up the basic adjustments area.
NOTE: When detailed adjustment options are changed, they apply only to the selected thumbnail(s) and can only be
changed before saving the scanned pages.
The Detailed Adjustments view includes the following tabs:
NOTE: The detailed scan settings available on these tabs will vary depending on the scan shortcut selected in the left pane.

Technical white paper | HP ScanJet solutions
15
- Scan tab - Use to adjust scan settings such as type of scan, page sides, page size, page orientation, and more. These
settings cannot be modified after clicking the Scan button.
- Image tab - Use to adjust the appearance of a single image by changing the exposure, dither, or threshold settings, or to
select a specific color from the scanned page using the multi-color dropout option. These settings can be adjusted after
clicking the Scan button.
NOTE: The available exposure controls change depending on the current image or thumbnail selected.
For example, if a Color or Gray image is selected, the exposure controls are displayed. For Halftone images, the exposure
and dither controls are displayed. If a Black/White image is selected, the threshold controls are displayed.
- Document tab - Use to adjust the features for a single image in a document scan or to improve the output appearance of a
scanned image. These settings can be adjusted after clicking the Scan button.
NOTE: This tab will be inactive if the Item Type selected is Photo.
- Destination tab - Use to verify or change the destination location for an entire scan job. These settings do not apply to a
specific image.
- Manage Images tab - Use to adjust image features for a single image using the Original Scan view (the raw image as
scanned).
To return to the Basic Adjustments pane, click the Less toggle button in the upper right pane of the HP Scan window.
Scanning and processing features
Scanning features
Scanning settings are as basic as defining the resolution, color, page size, orientation, single or double sided, exposure, etc.
However, HP scanners also include the following features:
Auto exposure
– Values of contrast, brightness, and mid-tones are set automatically based on the content of the page.
Auto threshold
– When scanning in black-and-white, auto thresholding decides which color will turn to white and which to black.
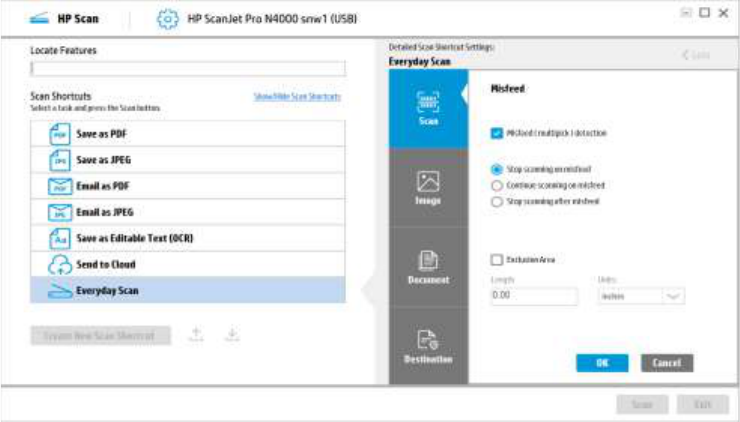
Technical white paper | HP ScanJet solutions
16
Auto detect color
– This automatic feature decides on a page-by-page basis whether a page should be scanned as color or as black-and-
white, and as a result helps minimize file sizes.
Background smoothing and removal
– When scanning colored pages, background smoothing creates a page with an even background of a single color, rather
than textures of creases and folds.
– Background removal allows for colored pages to be scanned to a white background. This enables a more readable
page and smaller file sizes, especially when page color is not important.
Auto detect size / auto page size
– This feature detects the size of the scanned pages and produces a file with the original page sizes. It is useful in cases
where documents contain mixed page sizes.
Straighten content
– On occasion, pages can feed through the scanner skewed. This feature straightens the page before it is saved to a file.
Enhance content
– When scanning in black-and-white, this feature improves page quality by enhancing and sharpening lines and text. This
is especially useful for accurate optical character recognition (OCR) of text.
1
Multi-streaming
– This feature enables one-time scanning of a document that creates two separate files with different characteristics
(e.g., one in color and one in black-and-white).
Auto feed
– This feature automatically starts feeding paper when it is inserted in the input tray. There are two variations: standard
mode, which adds pages and creates one file, and batch mode, which creates one file from each batch of pages in the
input tray.
Multi-feed detection
– Many scanner models include an ultrasonic sensor that detects when two or more pages are fed simultaneously into
the scanner. When this occurs, the software can provide simple or advanced options to continue or cancel scanning.
Advanced multi-feed option
– An ultrasonic sensor helps detect paper multi-feeds (when two or more pages feed into the scanner simultaneously)
and lets the user choose how to respond. The response can be either simple or advanced, depending on the scanner
model’s capabilities.
HP Scan – Misfeed options (Same as HP Scan Premium)
– The simple option is shown in the screen above as Stop scanning on misfeed. When a multi-feed occurs, the scanner
stops feeding the paper immediately and two choices are presented: Continue or Cancel. The Continue option allows
the user to reinsert the misfed pages and continue scanning.
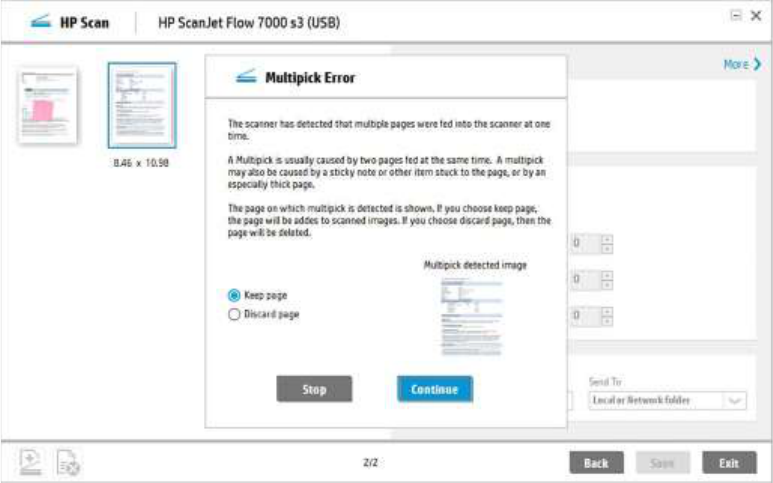
Technical white paper | HP ScanJet solutions
17
– The advanced option is shown in the screen above as Stop scanning after misfeed. In this case, when a multi-feed is
detected, the page finishes scanning first and then the options are presented, as shown below. This flow allows for the
scanned page to be:
– Kept: this assumes that the page was correctly scanned even if there was a multi-feed, such as when it has a sticky
note on it or when scanning an envelope.
– Discarded: the page was not scanned correctly and should not be part of the scanned document. The user can then
reinsert the misfed pages and continue scanning.
– After choosing Keep page or Discard page the user is given the choice whether to Continue or Cancel the scan (as with
the simple flow).
– The third option—Continue scanning on misfeed—will not stop for any multi-feeds. Instead, an icon will show on the
thumbnail of the mis-fed page to indicate that a multi-feed did occur.
– The following section identifies which models have the sensor and offer the advanced choices.
HP Scan – Multipick error

Technical white paper | HP ScanJet solutions
18
Multi Page Detect Scanning (*Flatbed scanner only)
This feature captures multiple documents that are loaded on to the flatbed in a single scan and can apply enhancements
individually to each page. This feature will be useful when multiple small documents like cards or receipts are to be saved as
separate documents. Minimum target size required is 1 x 1 inches. The Multi Page Detect is available as a checkbox that can
be enabled if required in the Scan tab.
• NOTE: This option is only applicable when the selected scanner source is Flatbed. There is a limitation to detect the pages
especially the white targets on white background.
Book Scan ( *Flatbed scanner only )
Users can perform the Book scan by selecting “Book” option from the Item Type dropdown list.
This feature flattens the warped/curved pages scanned and removes the middle-folded area in the book. The sample input
and expected output is shown below.
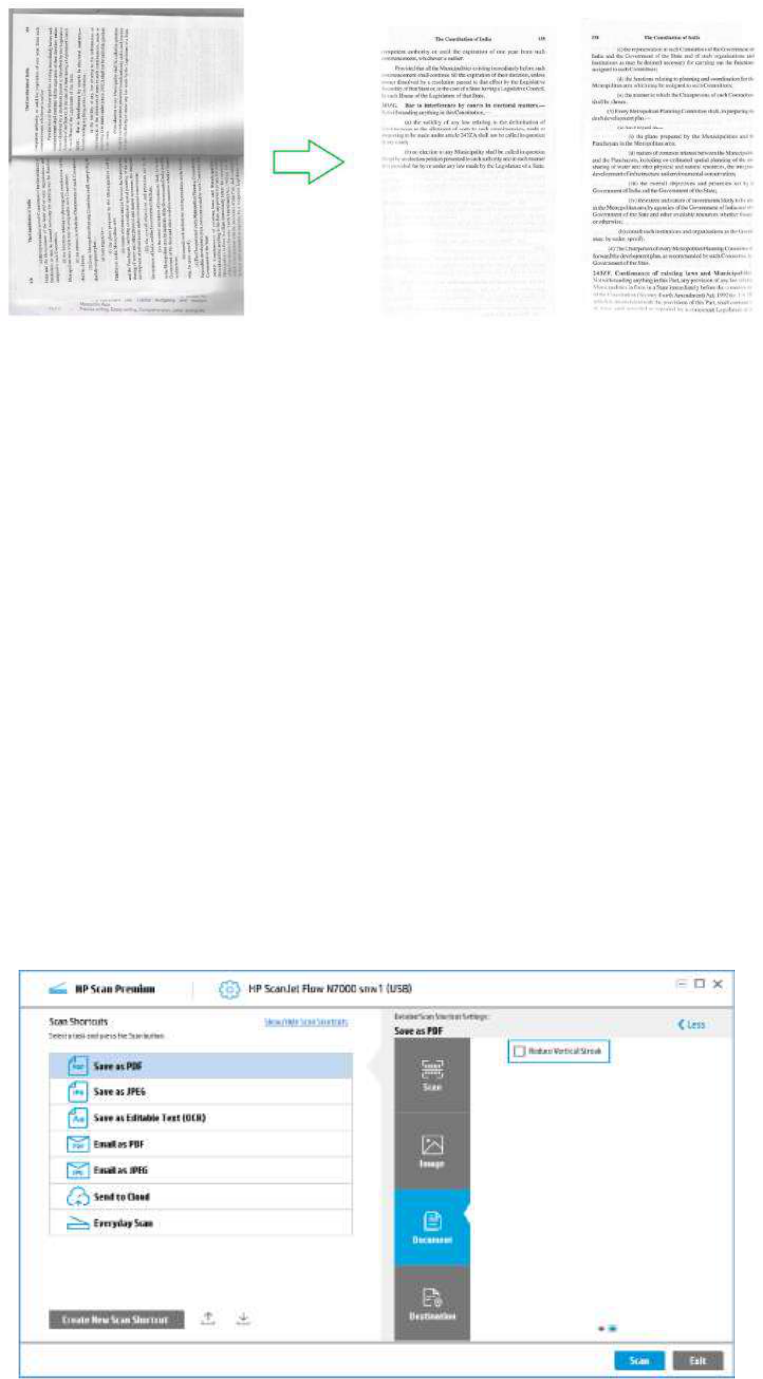
Technical white paper | HP ScanJet solutions
19
• NOTE: This feature is available only in Flatbed scanners.
Page processing
While scanning features, in general, apply to all pages scanned, page processing will affect only pages that meet specific
conditions. These include:
Auto orient
– When a page is detected as being in a different direction to the scan orientation, it is automatically rotated. For
example, if a page is upside down, it will be rotated 180 degrees; when it is oriented sideways, it will be rotated
90 degrees.
Multi-color and channel color dropout
– When a page contains a specific color, this color will be removed. In the case of multi-color dropout, a specific color can
be chosen. In the case of channel dropout, one color—red, green, or blue—can be chosen.
Edge erase
– This feature erases unwanted edges around a page. This is especially useful when thin black lines are sometimes
scanned at the margins of the page.
Delete blank page
– Documents can contain blank pages that are not of interest and should not be saved as part of the final file. These
blank pages are detected and automatically deleted.
Reduce Vertical Streaks
– The HP Scan application provides a checkbox option to reduce the vertical streaks from scanned images. In case black
or white vertical lines appear when scanning from the ADF or Flatbed due to scanner hardware issues, this feature
provides the option for users to remove vertical streaks from any affected scanned images.
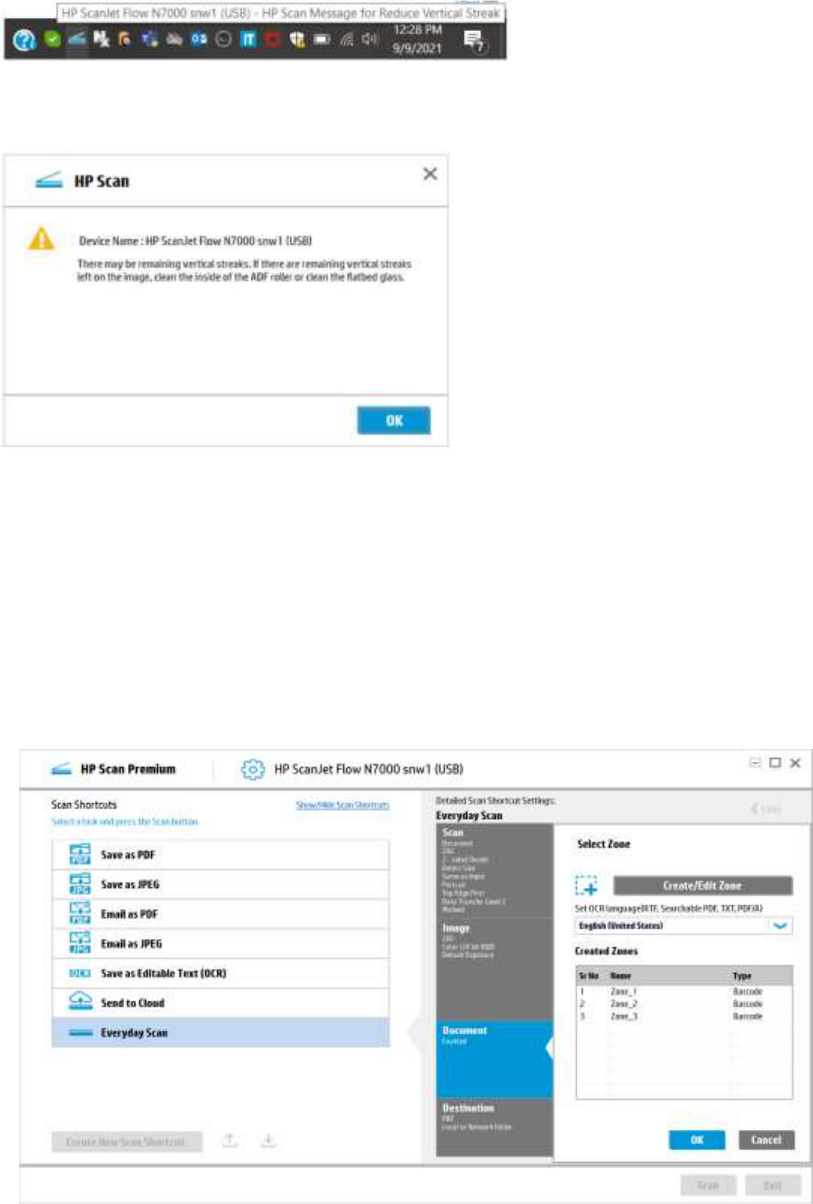
Technical white paper | HP ScanJet solutions
20
– When scanning a document with Reduce Vertical Streak enabled, the HP Scan icon will be displayed in the tray
notification after showing the preview.
– Double clicking the tray icon, the below message is displayed.
NOTE: If any vertical streaks are seen on the image after this operation, clean the flatbed glass and inside of the Auto
Document Feeder (ADF) roller.
Merge pages
– This feature merges the front and back of a page to a single page in the final file. This way, the contents of both sides
are visible at the same time. For example, both sides of a photo ID card can be merged so that the content can be
viewed together.
Select Zones (Separation, File/Folder Naming, Metadata) – Multi zone is available in HP Scan Premium only
Creating Multiple Zonal Data
User can create a multiple zone by selecting “Create/Edit Zone” as shown in below screen.
User can adjust the zone using tracker. Values of X, Y, Width and Height will be adjusted based on adjustments as in
the existing flow. Coordinates in the X, Y, Width, and height boxes can be entered manually.
A new zone can be drawn on the scanned preview image or using the X, Y Width and height coordinates and select the
“Create Zone” Button, to create new zone and add the new zone to the “Create Zones” list. Same steps can be
repeated to create multiple zones.
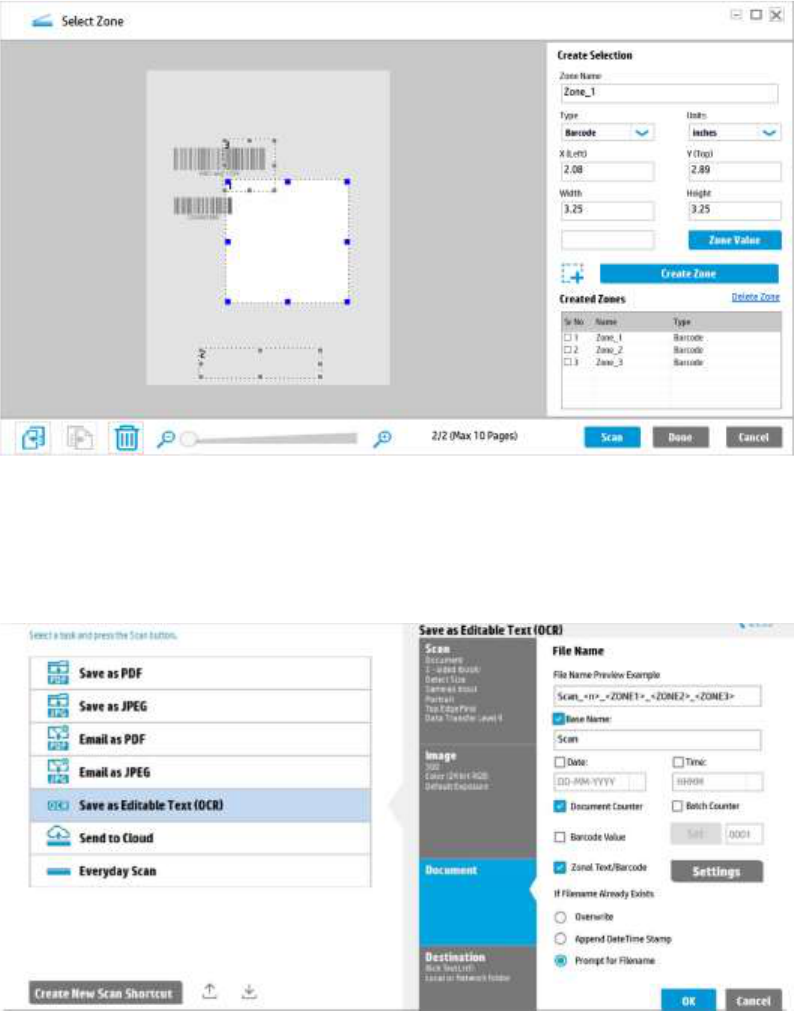
Technical white paper | HP ScanJet solutions
21
File Naming based on Multiple Zonal Data
The scanned pages are saved with selected Multiple zonal OCR/barcode value known as file name. If there is no Zonal
OCR/Barcode provided, then “Zonal Text/Barcode” check box is disabled. The settings button is highlighted to select
the file naming information.
Users can click on the “Settings” to select the zones for file naming.
Folder Naming based on Multiple Zonal Data
The scanned pages are saved in a folder named with selected zonal OCR/barcode value. By clicking on “+” icon, user
can select the folder name and format.
All the created zones are displayed under “Select Zone” Drop down. User can select a zone for folder naming. The
“Select Zone” Drop down is enabled only when “Send to sub-folder named by OCR Text/Barcode” check box is enabled.
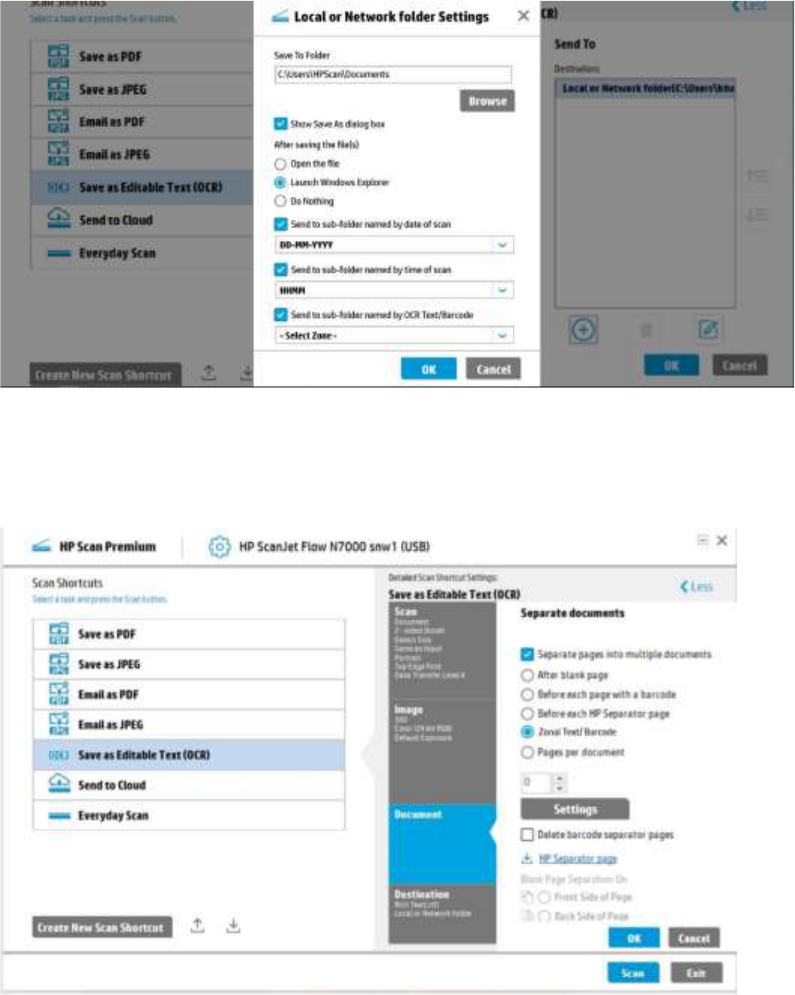
Technical white paper | HP ScanJet solutions
22
Document separation based on Multiple Zonal Data
Selecting the “Zonal Text/Barcode” radio button in the screen below and the “Zone Settings” button, the new “Zone
Settings” dialog is displayed to select Zonal OCR text/Barcode details which can be used for automatic document
separation.
Document separators can also be added by entering a value contained in the selected zone. This allows for more
advanced document separation dependent on whether the zonal text or barcode data matches the value entered.
Specific barcode types (or formats) can be enabled or disabled if not required. By default, all supported formats are
selected and therefore enabled to prevent missing zonal barcode data.

Technical white paper | HP ScanJet solutions
23
Metadata generation based on Multiple Zonal Data
All barcodes in the page will be included in the metadata file by default. If barcode is selected, then the details of the
selected barcode will be included in the metadata file.
The Metadata contains the Zonal OCR value, if a zone is selected. When multiple zone selection is implemented,
multiple Zonal OCR values will be saved in metadata.
NOTE: In the Metadata preview dialog, the “Editable” checkbox defines whether the values of different metadata types
added are editable or not.

Technical white paper | HP ScanJet solutions
24
Add “OCR Text/Barcode” in the Type combo box”. This combo box type is available only if one or more zones are
created.
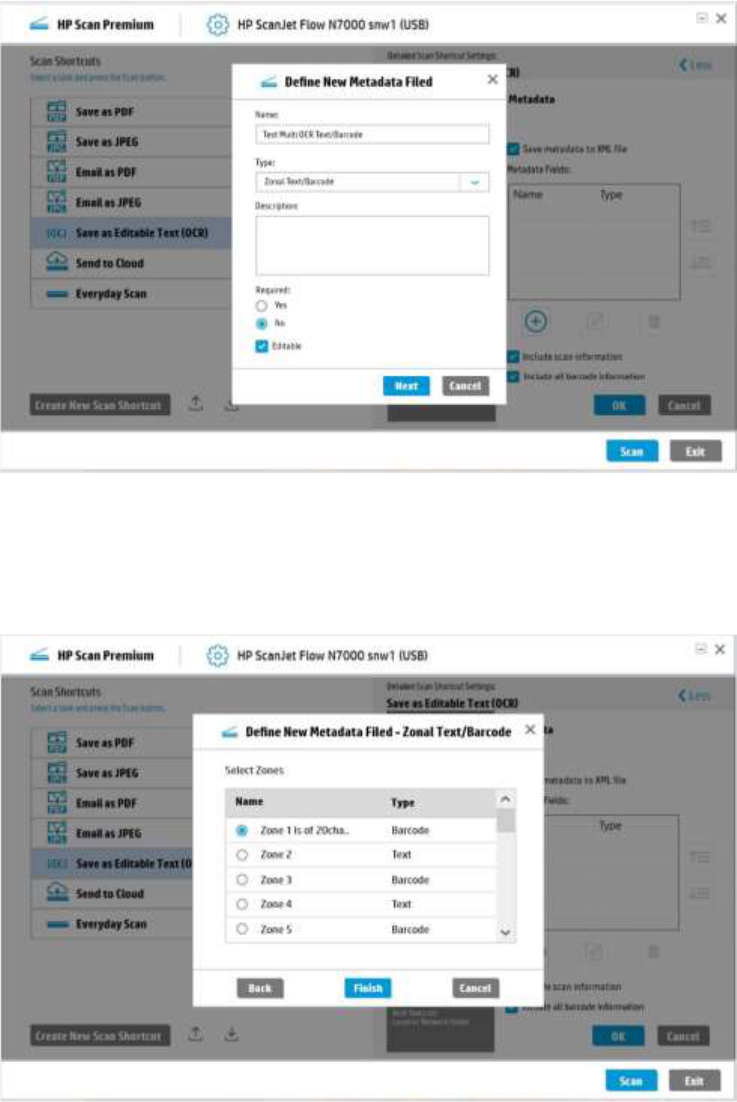
Technical white paper | HP ScanJet solutions
25
After selecting the “Zonal Text/Barcode” type and clicking Next, the Settings dialog box pops up. The settings dialog
contains the list of the created zones of Text and Barcode types along with the zone name and zone type.
If “Include All barcode information” check box is checked then all barcode details are saved in the metadata file.
One zone can be selected at a time, and this gets added in the Metadata field table.
The Save metadata preview window contains the values of the selected zones either in text or barcode. The selected
values will be added in the metadata XML file.

Technical white paper | HP ScanJet solutions
26
Remove Holes
For pages with punch holes, these holes can be automatically erased. As a result, hole-punched pages kept in a binder
can be cleaned up and saved.
Manual Redaction : Editing the Scanned Document (HP Scan Premium only)
NOTE: This feature is available only for HP Scan Premium
The scanned document can be edited using basic tools before saving it to the computer. The image editing option can
be selected in one of the following ways, as shown below:
• Click the ‘Edit’ button on the right pane (OR)
• Right-click the scanned image in the left pane and select ‘Edit’.
The corresponding Edit dialog will have the following tools:
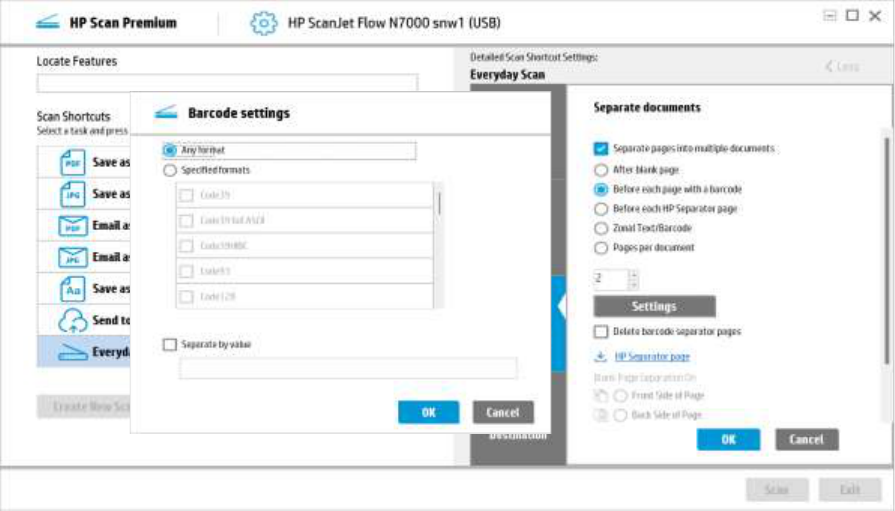
Technical white paper | HP ScanJet solutions
27
• Pen Markup: These buttons are used to draw a free form line on the scanner image. Black, Blue, and Red colors will
be available for drawing.
• Redaction: These buttons are used to Black-out or White-out (erase) the contents on a scanned image.
• Highlight: This button is used to highlight the contents on the scanned image.
• Undo / Redo: This option reverts all edits made to the scanned document.
Document processing
Once the individual pages are scanned and processed, the document can be analyzed and enhanced in a variety of ways.
Document separation
• A scanned file can consist of multiple documents that need to be separated. HP Scan can accomplish this in various ways:
– Fixed number of pages: if each document consists of the same number of pages, they can be automatically separated
based on this rule.
– Blank page: a common method of separating documents is to insert a blank page between them. With this method, the
blank pages are detected, and the separation processed.
– Barcode: common workflows will scan documents where the first page contains a barcode. This barcode can be
automatically detected and used as the mark to separate each document. Barcode detection can be performed in one
of two ways:
• Searching for a barcode anywhere on the page
• Decoding a barcode in a specific zone of the page (“zonal barcode”)
• By Barcode type / value (HP Scan Premium only)
This feature allows the user to separate the scanned documents by the type of barcode detected or by the value
that is encoded in the barcode. This is different to separation by the presence of a barcode. In this case, a barcode
can be present but may not trigger the separation because it is not the correct type or value as selected by the user.
This applies to both general barcode use or zonal barcode detection.
One or more barcode types can be selected from the list of supported barcodes. A specific value is searched and
must match exactly with what the barcode has encoded.
– Zonal text (OCR): detecting text within a specified zone on a page will trigger the separation and start a new document.
– HP Separator page:
2
separate documents are identified by using a special page that HP provides. Automatic detection
of this page will process the separation.
– Manually: If none of the previous automatic methods are enough, a user can manually indicate the end of one
document and the beginning of the next in the Scan Preview window prior to saving the file(s).

Technical white paper | HP ScanJet solutions
28
Digital stamps (HP Scan Premium only)
• Some workflows require that when a document is scanned, it has markings or identification on each page. Digital stamps
apply certain text (e.g., date and time, page number, etc.) to each page that is saved to a file. This is similar to physically
printing text on each scanned page but, instead, the mark appears in the scanned file.
Digital Stamp settings include the following options:
• Preview section to show applied digital stamp sample.
• Content details about text, date and time, page-counter, starting value and incremental step values.
• Font details about font-type, size, color and styles.
• Placement details include horizontal offset, vertical offset, unit, orientation, single page, or duplex.

Technical white paper | HP ScanJet solutions
29
Metadata capture
• Metadata is data stored with a document to provide information about it, such as title, author, subject, date of creation
and keywords. Metadata can refer to the data fields used to store the information or the content of those fields. This new
feature allows metadata to be added to saved documents.
• All metadata collected will be saved in an XML file, with the same name as the scanned image.
• Metadata can be stored in XML files or embedded into other files such as PDF files. User-defined metadata, PDF-specific
metadata and, optionally, barcodes and scan information (number of pages, scan date, etc.) can be stored in a PDF or an
XML metadata file.
• PDF metadata is contained in the PDF file along with the scanned content. If desired, metadata can also be stored in a
companion XML file (with the same base file name).
• Standard PDF metadata includes Title, Author, Subject, and Keywords. This data is displayed under Document Properties
in PDF editors. This new feature will support embedding additional PDF metadata and optionally barcode information
and scan statistics in PDF document properties.
A metadata option with a drop-down menu is available in the Destination tab of HP Scan. Users can select PDF and XML
metadata settings from the top of the Metadata dialog box.
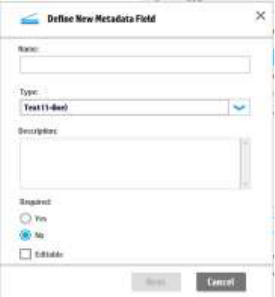
Technical white paper | HP ScanJet solutions
30
NOTE: The PDF Metadata option is valid only if the output file type is PDF. XML meta data will be there for all file types
including PDF files.
Options include selecting whether to include barcode and scan data, and an Add Item button to create custom metadata
fields. Enter a name, type, and description for each data field desired and specify whether the data is required and/or
editable. Data types supported include single or multi-line text fields, true or false and multiple-choice prompts and more.
Prior to saving files HP Scan will embed barcode and zonal text in the XML and PDF files and prompt the user for additional
metadata with a form that contains the metadata field previously configured.
File creation and destination
Once pages have been processed and documents identified, they go through the last steps of file creation: saving and
sending.
File creation
The final step in the creation of a document is identifying its type and name.
• Automatic file naming: in addition to naming a file manually, it is possible to name it automatically using the following
information:
– Auto Filename(English only) : Generated using algorithms which identify multiple keywords or headers in document.
– Fixed text: specified text can be added to each file created.
– Barcodes: the first barcode in a document or a zonal barcode can be used as part of the file name.
– Date and time: the scan date, time, or both can be part of the file name.
– Zonal text: text detected (OCR) in a specified zone on a page can be used in the file name.
– Document counter: a special counter can also be appended to the file name in case multiple documents would result in
the same name.
– Batch counter (HP Scan Premium only)
Batch counter is a feature added for each shortcut with values starting from 0001.
• Batch Counter increments by one for every scan job.
• Set button will either reset the value to 0001 or to the user defined value.
• Each Short cut will have its own Batch Counter values.
• Sequence of the Batch counter in the file name can be changed from Sequence settings Window.
• Batch counter value will be displayed in the File Name Preview.

Technical white paper | HP ScanJet solutions
31
Depending on the file type, OCR may run and the text is saved as part of the file. The file types that use OCR include
Searchable PDF, PDF/A, Word, Excel, RTF, WordPerfect, TXT, HTML, XML, and XPS. Other file types that can be created are
PDF (image only), TIFF (single- and multi-page), JPEG, PNG, and BMP.
PDF/A
A word about PDF/A: this is a specific ISO-standardized version of the PDF file format used for archival purposes. The
options for PDF are strictly defined, and PDF/A must include the following (examples, not a complete list):
• 100% self-contained, with all information embedded in the file (e.g., cannot have external references to fonts or
graphics).
• Audio and video content are not permitted.
• JavaScript and executable file launches are not permitted.
• Encryption is not permitted.
• Standards-based metadata is required.
• LZW compression is not permitted.
• Etc.
PDF security
The PDF file format offers many different features. A prominent one is extensive security capabilities. With a password-
protected PDF file, it is possible to restrict the permissions of the file. These permissions include two distinct passwords: one
to open the file and another to enable the following features:
• Editing
– Allows inserting, deleting, or rotating of pages.
– Enables filling and signing of PDF forms.
– Allows the addition of comments and form fields.
• Printing: allows low- or high-quality printing.
• Enables copying of text, images, and other content.
• Enables access to text for screen reader.
When a file is password-protected, it is encrypted for security. Options for encryption technology include RC4-128 and
AES-128.
In addition to permissions, it is possible to add digital signatures to a PDF file. HP solutions allow the embedding of a
Personal Information Exchange file (PFX file) in the PDF. The main purpose of this feature is to identify the person or group
that was responsible for creating the file.
Technical white paper | HP ScanJet solutions
32
File size considerations
In environments with high volumes of scanning, file size is an important part of controlling the amount of storage required.
There are many factors that need to be considered when optimizing file size:
Resolution
The higher the dots per inch (dpi), the more data generated. For example, a 200-dpi document generates four times as
much data as a 100 dpi document because twice as much data is contained horizontally and vertically.
Another consideration, however, is if the data will be processed with OCR. If so, it is recommended, for accurate text
recognition, that the resolution not be lower than 150 dpi (ideally 200 dpi or more, and 300 dpi for Asian languages).
Color mode
Options for color mode include color, gray, and black-and-white (both two-tone or halftone). Each has an impact on data
and file size:
• Color scanning will usually produce 24-bit data for every dot.
• Grayscale scanning will usually produce 8 bits for every dot.
• Black-and-white scanning will produce 1 bit for every dot.
Consequently, color scanning will have 24 times more data than black-and-white scanning. This makes black-and-white
scanning very popular for archival.
Compression
The objective here is to reduce the size of the file, but there are many ways of doing so.
Compression techniques can be divided into lossy (where some data is lost in favor of compression) and lossless (where
data is fully preserved):
• Lossy compression will affect image quality. The lower the compression, the better the image quality; the higher the
compression, the more image quality will be affected. High compression may also have a negative impact on scanning
performance (or speed)..
• Lossless compression uses techniques that allow for size reduction without affecting image quality. The resulting sizes
are generally larger than with lossy compression, but if image quality is important, this is the best choice.
Compared to picture scanning, document scanning allows for more lossy compression before the effects on image quality
are visible. For this reason, it is possible to create smaller document files.
Types of compression include:
• JPEG: this is the most popular compression type and is typically used for color scanning. It is lossy compression, so file-
saving parameters will usually include a “quality” setting to configure the level of compression desired.
– JPEG only compresses color data, so if a black-and-white scan is saved with JPEG compression, it first needs to be
converted to color data (i.e., 1-bit data is converted to 24 bits). Consequently, JPEG is not ideal for black-and-white
scanning.
• LZW: this is lossless compression that can be used for scanning in any color mode. This type is particularly effective in
compressing black-and-white documents.
• ZIP: another common lossless compression format. This is typically used for the compression and packaging of software,
but it can also be used for scanned document files.
• CCITT Group 3 and Group 4: these are lossy compression types that are specifically designed for black-and-white
scanning.
File type
The choice of file format will significantly affect the size of a file.
Common formats include:
• Single page formats: these file types can only save one page per file. For each multi-page document, there will be
multiple files created.
– JPEG: this most common lossy-compression file format for pictures can be used for scanned pages, as well.
– PNG: this lossless compression file type will maintain image quality but will usually be larger than the equivalent JPEG
file.
– BMP: this format is similar to PNG but is typically uncompressed; and a scanned page can result in a relatively large file
size.
• Multi-page formats:
– TIFF: sometimes named TIFF for a single-page file and MTIFF for a multi-page file, TIFF is a “container” file format,
where the pages contained in it can use a variety of compression types. For example, a TIFF file can have JPEG-
compressed pages while another can be an LZW-compressed document. Given this capability, it is common to see TIFF
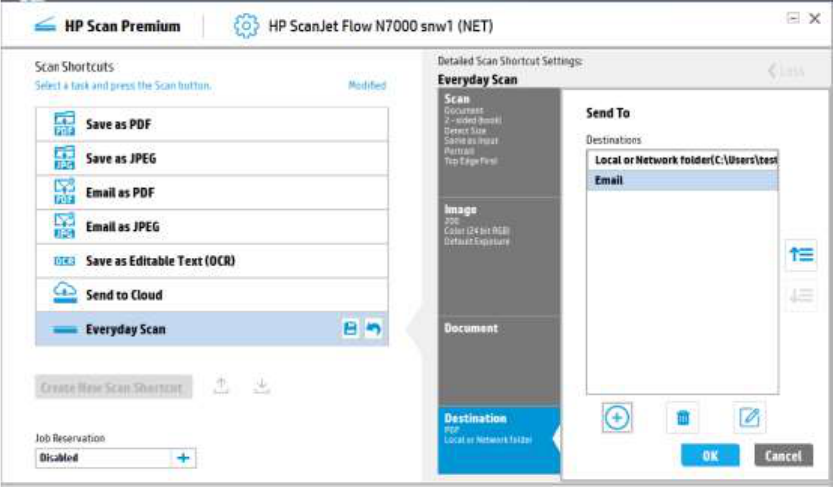
Technical white paper | HP ScanJet solutions
33
parameters that allow for one compression type when doing color scanning, and a different type when scanning in
black-and-white.
– PDF: the most common document file format is also a “container” file. Each page can have its own compression type.
For example, it is possible to mix color, JPEG-compressed pages with black-and-white, Group-4-compressed pages.
This flexibility allows for optimal management of file size.
The above file formats do not include types like Word DOCX, Excel XLSX, Text TXT, etc. Since the processing of text with OCR
significantly transforms the scanned page to text, formatting, and images, file size is dependent on the type of document
scanned and the file format used. In these cases, it is usually not possible to optimize for file size.
Saving and sending files
Once a file is created, it can be saved or sent to a variety of locations. It is possible to automatically save and send the file to
one or multiple destinations.
• Destinations
– Local folder
– Network folder
– Email: using a MAPI client such as Microsoft® Outlook or using an SMTP server
– FTP/SFTP: save to an FTP server or a secure SFTP server
– Box
– Dropbox
– Google Drive™
– OneDrive
– Office 365
– SharePoint®
– Evernote
– Printer/Fax: scan to a printer, copying the document
– Custom destination: specify an application that will receive and load the scanned data
Multiple Destinations (HP Scan Premium only)
This feature will allow the user to send scanned documents or photos to multiple destinations (like a Local Folder, Email
address, Google Drive folder, SharePoint folder, FTP site, SFTP, OneDrive, etc.) as the user’s scanning workflow requires.
While HP Scan provides the same destinations, HP Scan Premium allows for multiple destinations in a single scan job as
shown in the figure below. Notice that the scan job will be routed to a folder and an email address.

Technical white paper | HP ScanJet solutions
34
To configure destination settings, click the Send To option in the Destination tab. Current destinations
configured will be listed here. Changes can be made to these destinations by selecting one and clicking the
Modify button (Pencil). To make changes permanent, click the disc icon on the shortcut name in the left pane
of HP Scan. To add a new destination, click the Add Destination button (plus sign) and choose a destination
from the destination drop-down menu. Click the Next button to configure and verify the settings for that
specific destination.
• Custom Destination (HP Scan Premium only)
The New button located to the right of the destination menu provides a method for specifying another application to be
the intended destination for the scanned data. Clicking the New button presents a dialog box for the name of the
destination (application), file name and location, and whether command line options are needed. Click the Browse button
to navigate to the application’s executable files using File Explorer. Testing is required before implementing this type of
destination because not all applications are prepared to import scanned data via the command line. Some applications
may prefer XML data and by clicking the Accept XML checkbox, HP Scan can provide XML data specifying the file location
of the scanned data. HP Scan can be configured to launch the target application and continue immediately or wait for the
other application to complete its processing tasks before proceeding with the next scan job.

Technical white paper | HP ScanJet solutions
35
To prevent others from changing the destination application settings, a read-only checkbox is available and when
checked a warning appears indicating that changes can not be made to this named destination. If changes are required,
delete this destination, and create a new one with the correct settings.
After clicking OK, the Custom Destination will be added into the Destinations list as well as the Destinations Drop Down
menu in the Add Destination dialog box.
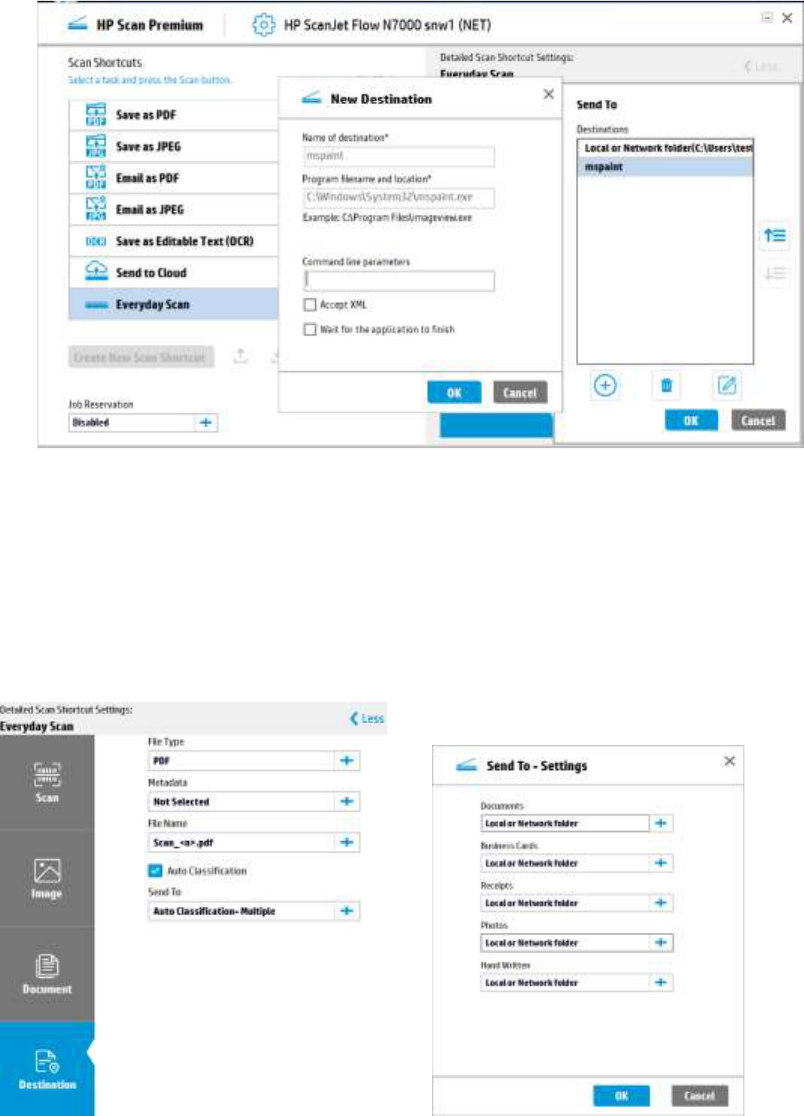
Technical white paper | HP ScanJet solutions
36
Auto Document Classification (HP Scan Premium only)
By using this feature user can identify the scanned documents and segregate them into different types like Document,
Business Cards, Receipts, Phots and Hand Written. Before scanning, user can select separate folder type or destination for
each document.
User can select Auto Classification checkbox in “Send To” rollout. With Auto classification enabled, it will pop-up a new
settings window. In Settings window user can set the pre-defined folder or destinationfor each type of the document. User
can select separate folder for each type of the document.
Digital Signature (HP Scan Premium only)
Adding digital signatures to confidential PDF documents enhances the security of that document. This feature enables the
traceability (or signature path) of the PDF document.
In the below UI select the check box Sign PDF documents with invisible signature, then choose a digital certificate (Digital ID)
from the drop-down box which will display all of the certificates available from the Windows personal certificate store.
Select the Import button to import a self-signed certificate.
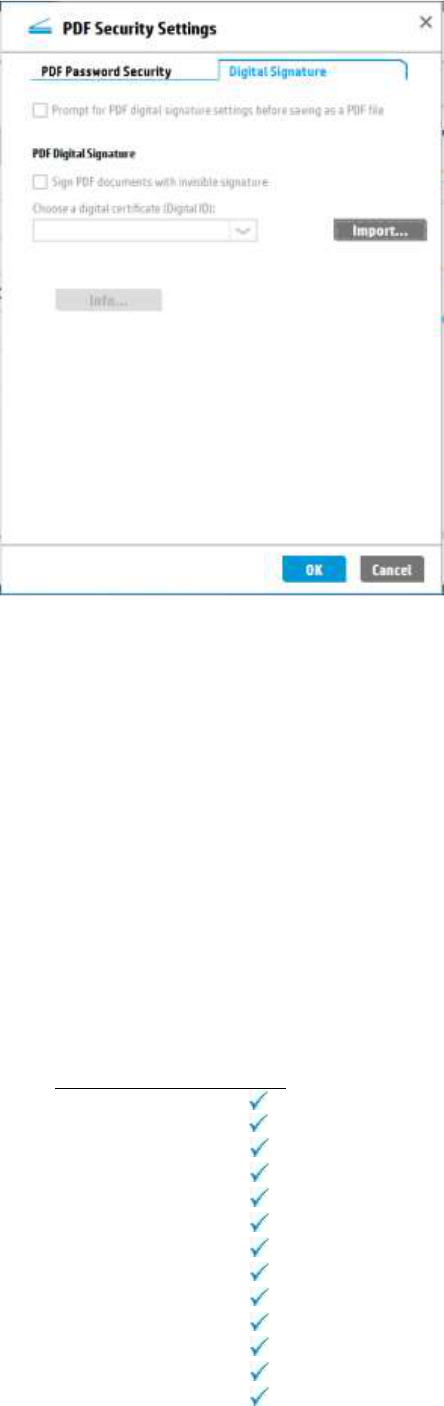
Technical white paper | HP ScanJet solutions
37
Feature details
Barcodes
A variety of barcode formats are supported by both HP Scan and HP Scan Premium. As listed
below, these formats will be recognized and can be decoded to extract the information they
contain.
HP Scan
• Code 39, Code 39 full ASCII
• EAN 8/13, UPC-A, UPC-E (6-digit)
• Code 128, GS1-128 (UCC/EAN-128)
• Codabar
• ITF (2 of 5 Interleaved)
• Postnet code
• PDF 417
• QR
Recognized languages
The following table shows the languages supported for optical character recognition (OCR), where characters and words
can be scanned and interpreted correctly..
Language
HP Scan
Albanian
Arabic
Bulgarian
Catalan
Chinese (Simplified)
Chinese (Traditional)
Croatian
Czech
Danish
Dutch
English
Estonian
Finnish
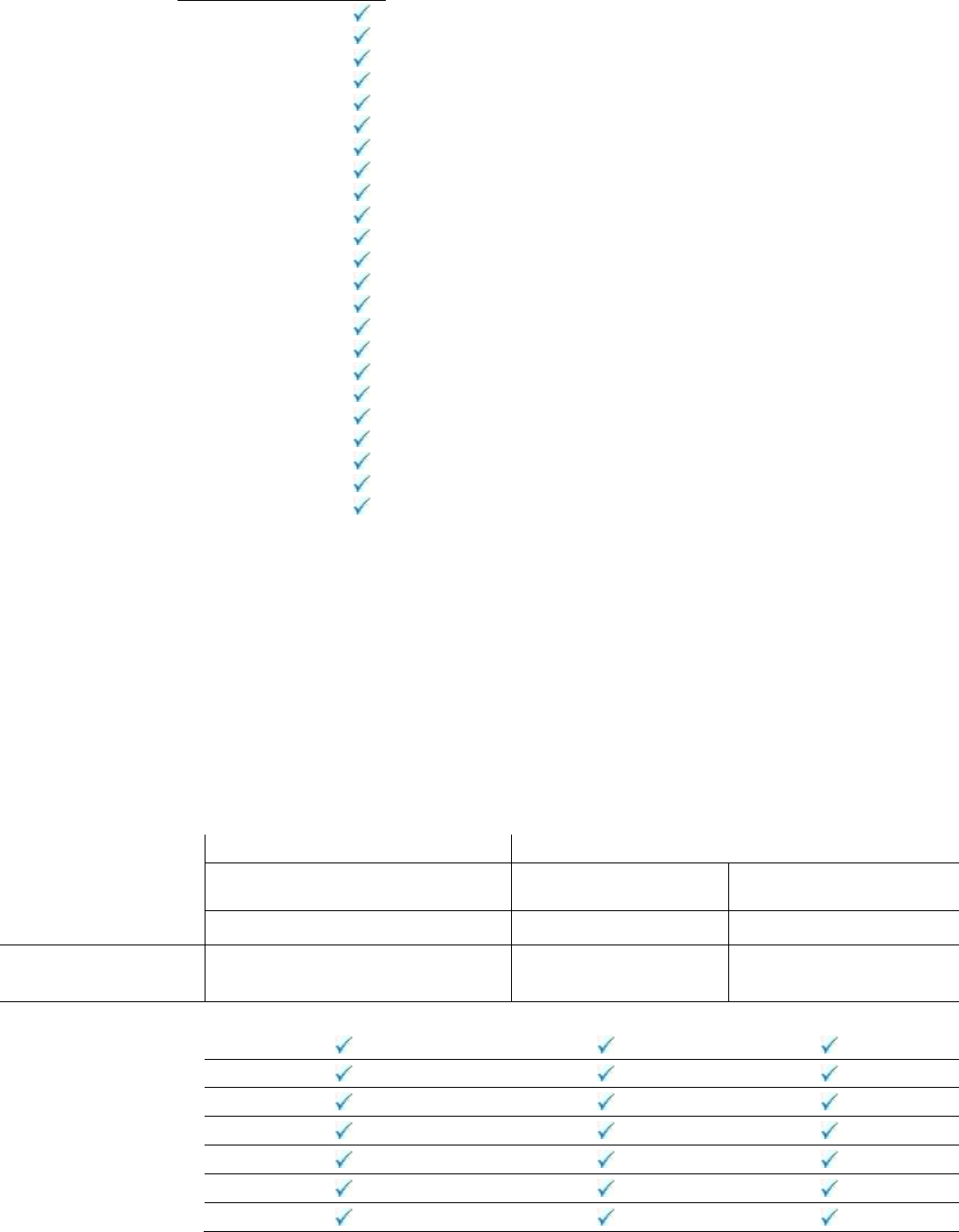
Technical white paper | HP ScanJet solutions
38
Language
HP Scan
French
German
Greek
Hebrew
Hungarian
Indonesian
Italian
Japanese
Korean
Lithuanian
Norwegian
Polish
Portuguese
Portuguese (Brazilian)
Romanian
Russian
Slovak
Slovenian
Spanish
Swedish
Turkish
Ukrainian
Vietnamese
Feature support by model
The features described above are available in three different ways: the TWAIN driver, HP Scan software, and HP Scan Premium Software.
NOTE: Earlier versions of HP Scan are provided for the ScanJet 2500f1, 3500f1 and 4500fn1 and provide only a subset of these advanced features.
In the case of the TWAIN driver, only the features of HP Scan related to scanning and page processing apply. The Destination tab is unnecessary
because the application using the TWAIN driver is the destination. The following tables show each model and the features they support.
Small Work Team Group
Sheet-fed
Flatbed
HP Scan
(Universal SW)
HP Scan
(Descrete SW)
HP Scan
(Universal SW)
ScanJet Pro 2000 s2, 3000 s4, N4000 snw1
ScanJet Pro 2500f1, 3500f1
ScanJet Pro 2600f1, 3600f1
Intro
2020
2015
2022
Feature
Scanning
Auto exposure
Auto threshold
Auto detect color
Background smooth/removal
Auto detect size
Straighten content
Enhance content (BW)
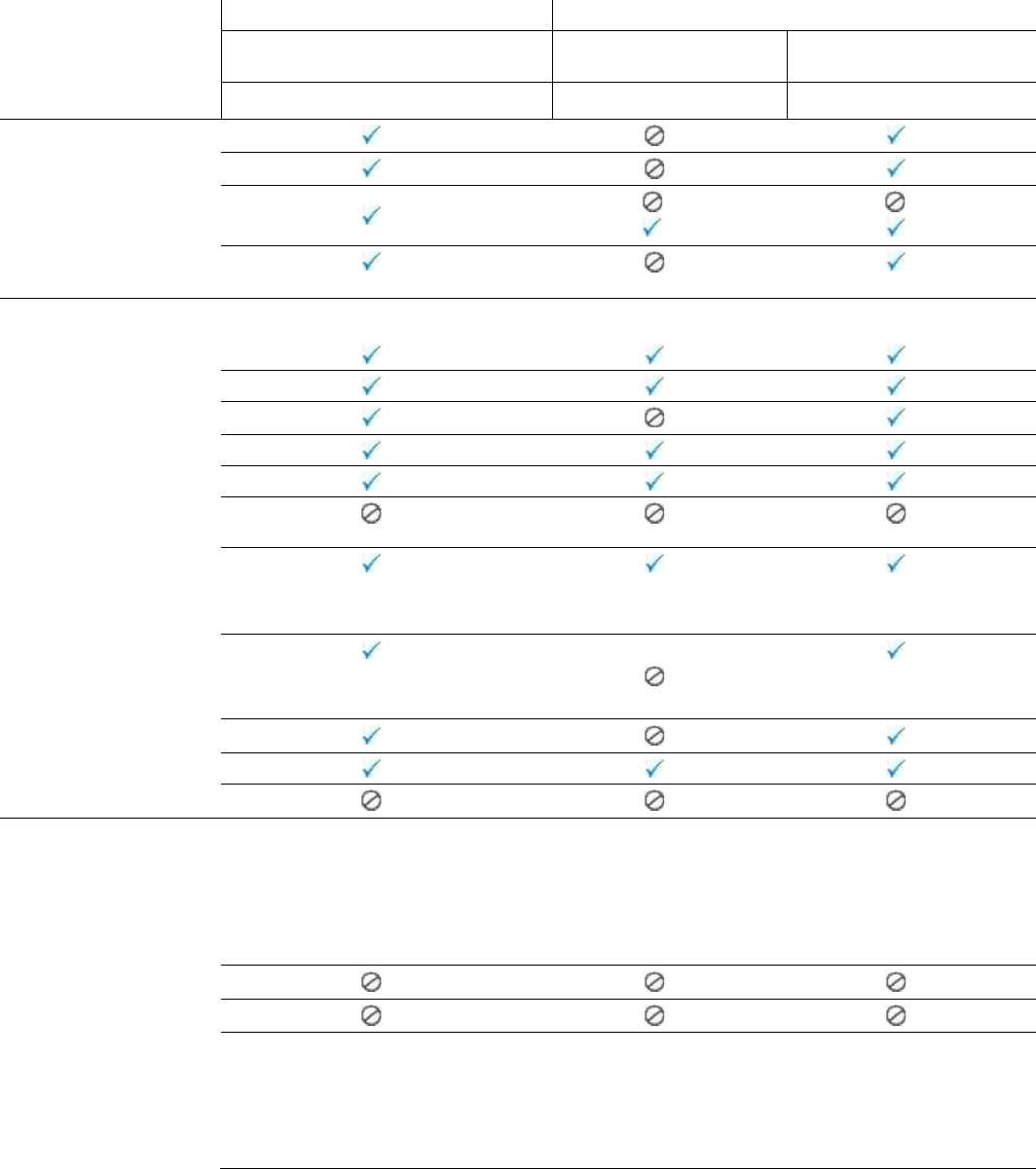
Technical white paper | HP ScanJet solutions HP Confidential. For HP and Partner internal training purposes only.
39
Sheet-fed
Flatbed
HP Scan
(Universal SW)
HP Scan
(Descrete SW)
HP Scan
(Universal SW)
ScanJet Pro 2000 s2, 3000 s4, N4000 snw1
ScanJet Pro 2500f1, 3500f1
ScanJet Pro 2600f1, 3600f1
Multi-streaming
Auto feed
Multi-feed detection sensor
- 2500f1
- 3500f1
- 2600f1
- 3600f1
Advanced multi-feed option
Page processing
Auto orient
Multi-color dropout
Channel color dropout
Edge erase
Delete blank page
Side selection option for
Blank Page Deletion
Merge pages
Scanner Includes special feature to scan folded paper
to create A3 from A4 or 11x17 from Letter
Scanner Includes special feature to
scan folded paper to create A3
from A4 or 11x17 from Letter
Scanner Includes special feature to
scan folded paper to create A3 from
A4 or 11x17 from Letter
Selection Zones
Single Zonal Selection
.File name
.Separation
Single Zonal Selection
.File name
.Separation
Split and Rotate Images
Remove holes
Manual Redaction
Document processing
Document separation
• By fixed number of pages
• By blank page
• By barcode
• By zonal barcode
• By zonal text (OCR)
• Manually
• Single page
• By fixed number of pages
• By blank page
• By barcode
• By zonal barcode
• By zonal text (OCR)
• Manually
*Digital stamps
*Metadata capture
File naming
• Fixed text
• Barcode
• Zonal barcode
• Zonal text (OCR)
• Date and time
• Document counter
• Intelligent File Name
• Fixed text
• Date and time
• Fixed text
• Barcode
• Zonal barcode
• Zonal text (OCR)
• Date and time
• Document counter
• Intelligent File Name
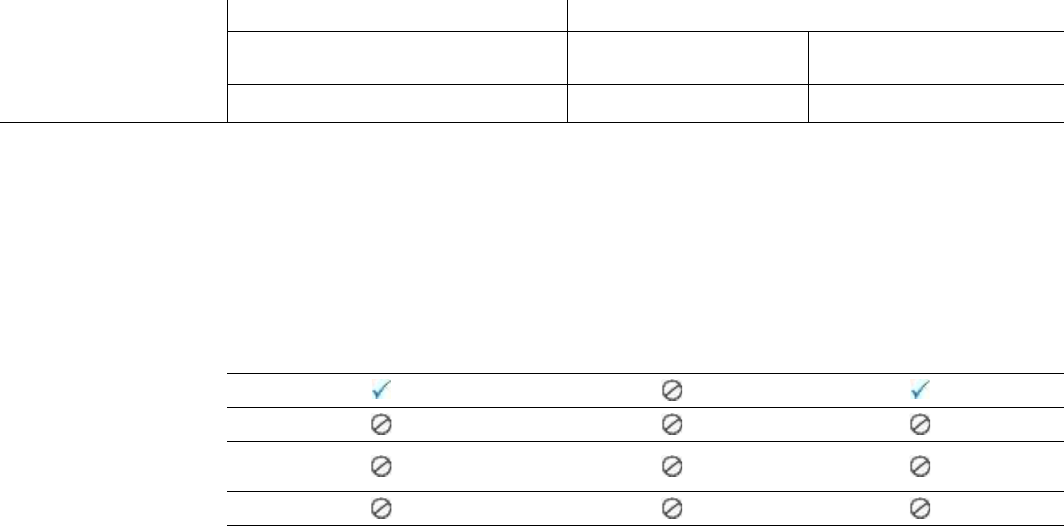
Technical white paper | HP ScanJet solutions HP Confidential. For HP and Partner internal training purposes only.
40
Sheet-fed
Flatbed
HP Scan
(Universal SW)
HP Scan
(Descrete SW)
HP Scan
(Universal SW)
ScanJet Pro 2000 s2, 3000 s4, N4000 snw1
ScanJet Pro 2500f1, 3500f1
ScanJet Pro 2600f1, 3600f1
File types
• PDF
• Searchable PDF
• PDF/A
• Word
• Excel
• RTF
• TXT
• TIFF (single- and multi-page)
• JPEG
• PNG
• BMP
• CSV
• PDF
• Searchable PDF
• RTF
• TXT
• TIFF (single- and multi-page)
• JPEG
• PNG
• BMP
• PDF
• Searchable PDF
• PDF/A
• Word
• Excel
• RTF
• TXT
• TIFF (single- and multi-page)
• JPEG
• PNG
• BMP
• CSV
PDF permissions
*PDF digital signatures
*Intelligent Document
Classification
*Multi Destination
Destinations
• Local folder
• Network folder
• Email/Email SMTP
• Print/Fax
• SFTP
• Box
• Evernote
• Dropbox
• Google Drive
• OneDrive
• OneDriveForBusiness
• Office 365
(SharePoint365)
• SharePoint
• Local folder
• Network folder
• Email / Email SMTP
• FTP/SFTP
• Dropbox
• Google Drive
• OneDrive
• SharePoint
• Local folder
• Network folder
• Email/Email SMTP
• Print/Fax
• SFTP
• Box
• Evernote
• Dropbox
• Google Drive
• OneDrive
• OneDriveForBusiness
• Office 365
(SharePoint365)
• SharePoint
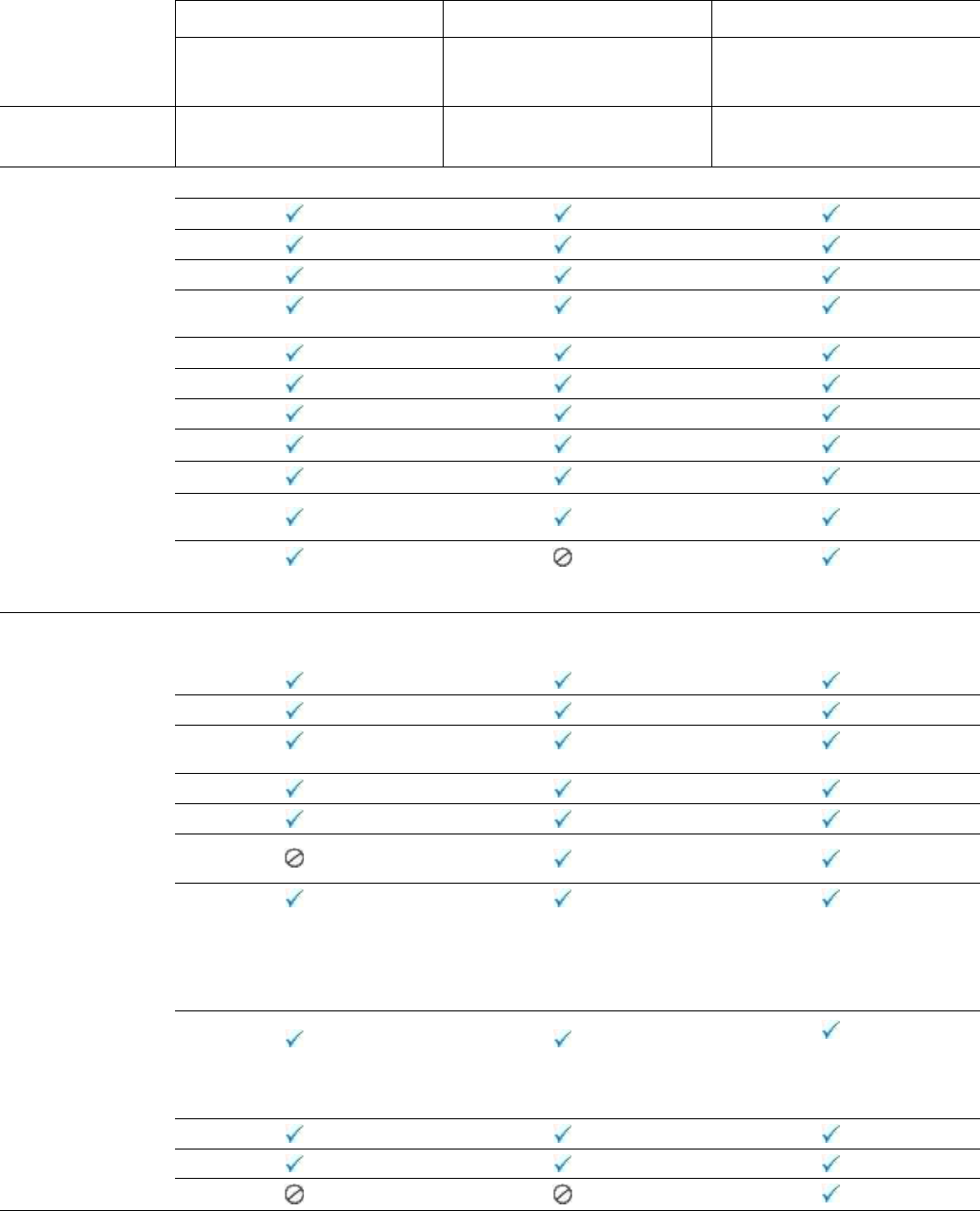
Technical white paper | HP ScanJet solutions HP Confidential. For HP and Partner internal training purposes only.
41
Workgroup models – by scanner type ( Sheet-fed )
HP Scan
HP Scan Premium
HP Scan Premium
Scanjet Pro
2000 s2, 3000 s4, N4000 snw1
Scanjet Flow
7000s3
ScanJet Flow
5000 s5,
N7000 snw1,
Intro
2022
2020
2022
Feature
Scanning
Auto exposure
Auto threshold
Auto detect color
Background
smooth/removal
Auto detect size
Straighten content
Enhance content
Multi-streaming
Auto feed
Multi-feed detection
sensor
Advanced multi-feed
option
Page processing
Auto orient
Multi-color dropout
Channel color dropout
Edge erase
Delete blank page
Side selection option for
Blank Page Deletion
Merge pages
Scanner Includes special feature to scan
folded paper to create A3 from A4 or
11x17 from Letter
Scanner Includes special feature to scan
folded paper to create A3 from A4 or
11x17 from Letter
Scanner Includes special feature to scan
folded paper to create A3 from A4 or
11x17 from Letter
Selection Zones
Single Zonal Selection
. File name
. Separation,
Single Zonal Selection
. File name
. Separation,
Multi Zonal Selection
. File/Folder name
. Separation,
. MetaData
Split and Rotate Images
Remove holes
Manual Redaction
Document processing
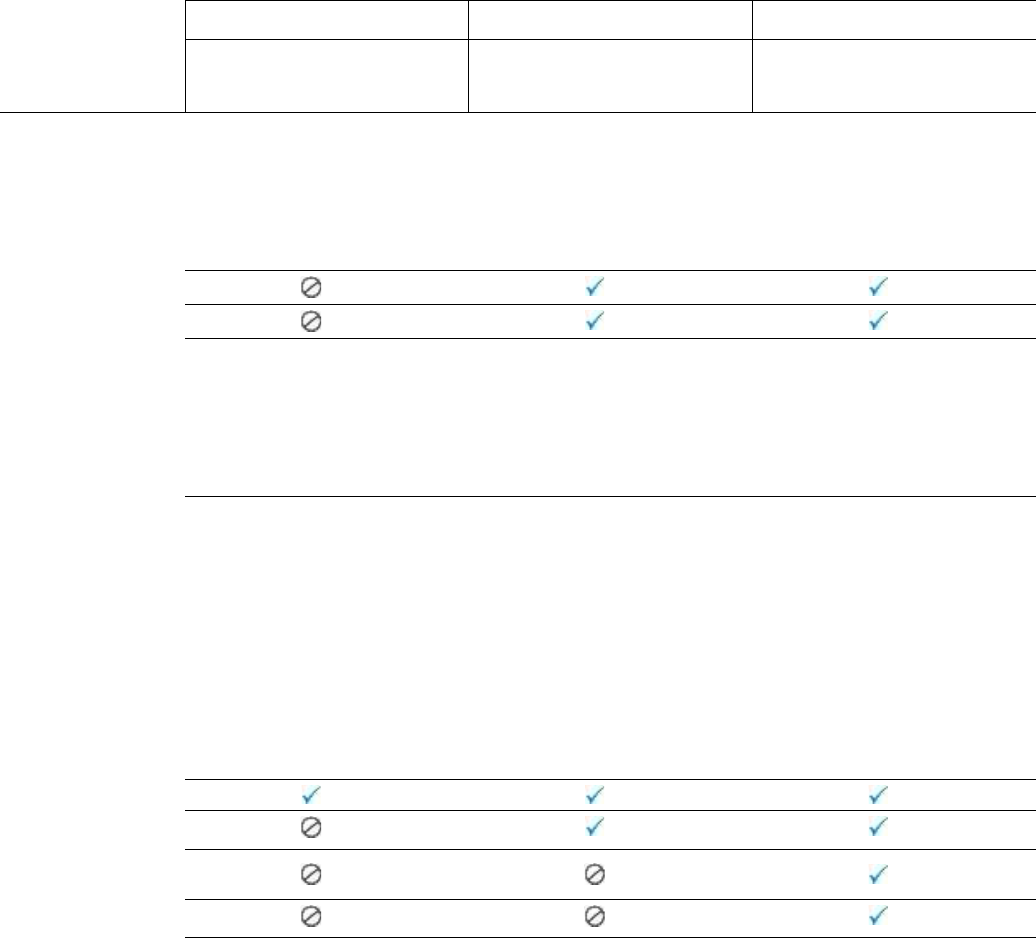
Technical white paper | HP ScanJet solutions HP Confidential. For HP and Partner internal training purposes only.
42
HP Scan
HP Scan Premium
HP Scan Premium
Scanjet Pro
2000 s2, 3000 s4, N4000 snw1
Scanjet Flow
7000s3
ScanJet Flow
5000 s5,
N7000 snw1,
Document separation
• By fixed number of pages
• By blank page
• By barcode
• By zonal barcode
• By zonal text (OCR)
• Manually
• By fixed number of pages
• By blank page
• By barcode
• By zonal barcode
• By zonal text (OCR)
• By HP Separator page
• Manually
• By fixed number of pages
• By blank page
• By barcode
• By zonal barcode
• By zonal text (OCR)
• By HP Separator page
• Manually
Digital stamps
Metadata capture
File naming
• Fixed text
• Date and time
• Barcode
• Zonal barcode
• Zonal text (OCR)
• Document counter
• Intelligent file name
•
• Fixed text
• Date and time
• Barcode
• Zonal barcode
• Zonal text (OCR)
• Document counter
• Batch counter
• Fixed text
• Date and time
• Barcode
• Zonal barcode
• Zonal text (OCR)
• Document counter
• Batch counter
• Intelligent file name
File types
• PDF
• Searchable PDF
• PDF/A
• Word
• Excel
• RTF
• TXT
• TIFF (single- and multi-page)
• JPEG
• PNG
• BMP
• CSV
• PDF
• Searchable PDF
• PDF/A
• Word
• Excel
• RTF
• TXT
• XML
• TIFF (single- and multi-page)
• JPEG
• PNG
• BMP
• CSV
• PDF
• Searchable PDF
• PDF/A
• Word
• Excel
• RTF
• TXT
• XML
• TIFF (single- and multi-page)
• JPEG
• PNG
• BMP
• CSV
PDF permissions
PDF digital signatures
Intelligent Document
Classification
Multi Destination
Destinations
• Local folder
• Network folder
• Email
• Email SMTP
• Printer/Fax
• SFTP
• Box
• Evernote
• Dropbox
• Google Drive
• OneDrive
• OneDrive For Business
• Office 365
( SharePoint365)
• SharePoint
•
• Local folder
• Network folder
• Email
• Email SMTP
• Printer/Fax
• SFTP
• Box
• Evernote
• Dropbox
• Google Drive
• OneDrive
• Office 365
( SharePoint365)
• SharePoint
• Custom
• Local folder
• Network folder
• Email
• Email SMTP
• Printer/Fax
• SFTP
• Box
• Evernote
• Dropbox
• Google Drive
• OneDrive
• OneDrive For Business
• Office 365
( SharePoint365)
• SharePoint
• Custom
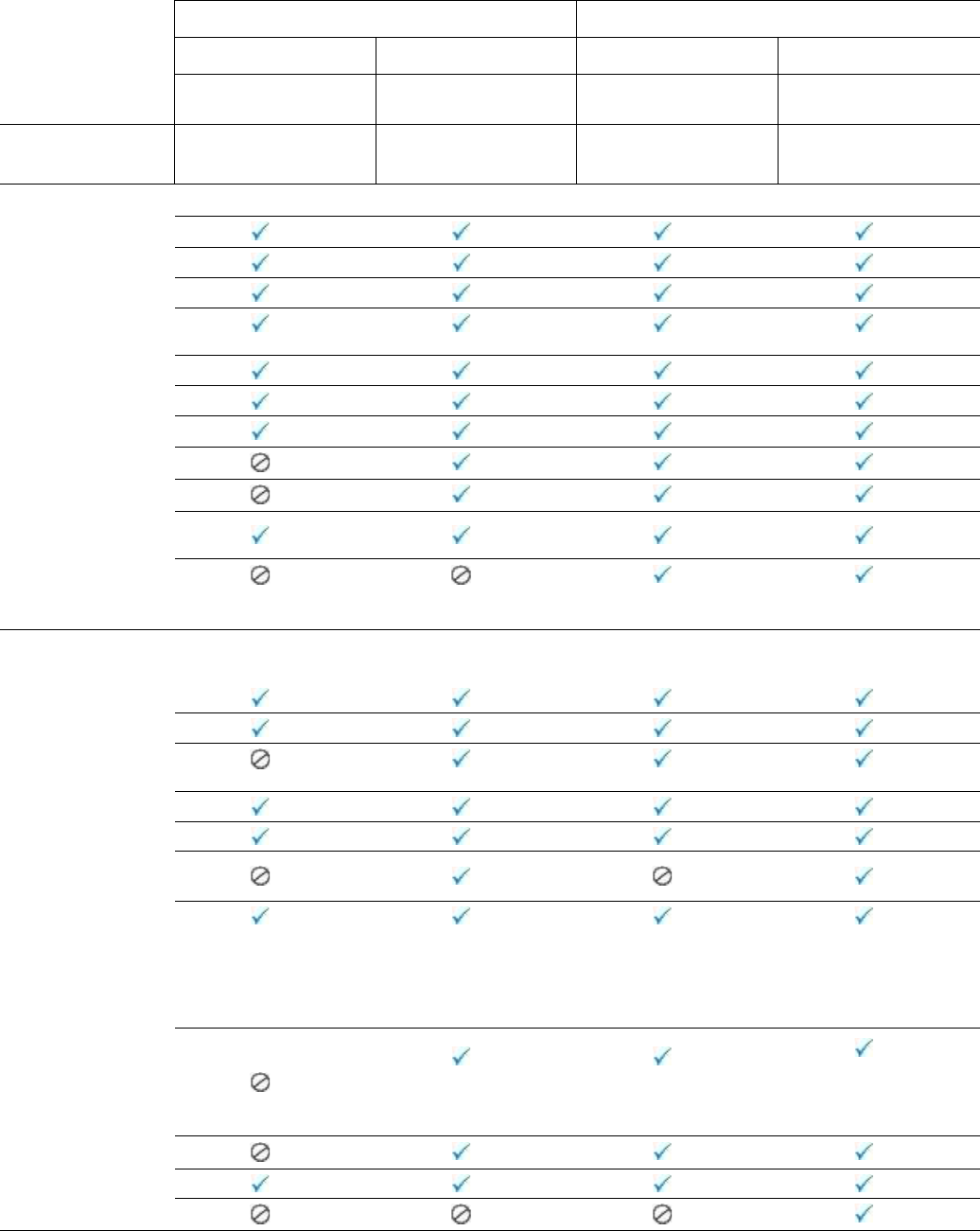
Technical white paper | HP ScanJet solutions HP Confidential. For HP and Partner internal training purposes only.
43
Workgroup models – by scanner type ( Flatbed )
Descrete SW
Universal SW
HP Scan
HP Scan Premium
HP Scan
HP Scan Premium
Scanjet Pro
4500 fn1
Scanjet Flow
7500,
Scanjet Pro
N4600fnw1
ScanJet Flow N6600fnw1
Intro
2016
2010
2020 / 2022
2022
Feature
Scanning
Auto exposure
Auto threshold
Auto detect color
Background
smooth/removal
Auto detect size
Straighten content
Enhance content
Multi-streaming
Auto feed
Multi-feed detection
sensor
Advanced multi-feed
option
Page processing
Auto orient
Multi-color dropout
Channel color dropout
Edge erase
Delete blank page
Side selection option for
Blank Page Deletion
Merge pages
Scanner Includes special
feature to scan folded paper
to create A3 from A4 or 11x17
from Letter
Scanner Includes special
feature to scan folded paper
to create A3 from A4 or 11x17
from Letter
Scanner Includes special
feature to scan folded paper
to create A3 from A4 or 11x17
from Letter
Scanner Includes special
feature to scan folded paper
to create A3 from A4 or 11x17
from Letter
Selection Zones
Single Zonal Selection
. File name
. Separation,
Single Zonal Selection
. File name
. Separation,
Multi Zonal Selection
. File/Folder name
. Separation,
. MetaData
Split and Rotate Images
Remove holes
Manual Redaction
Document processing
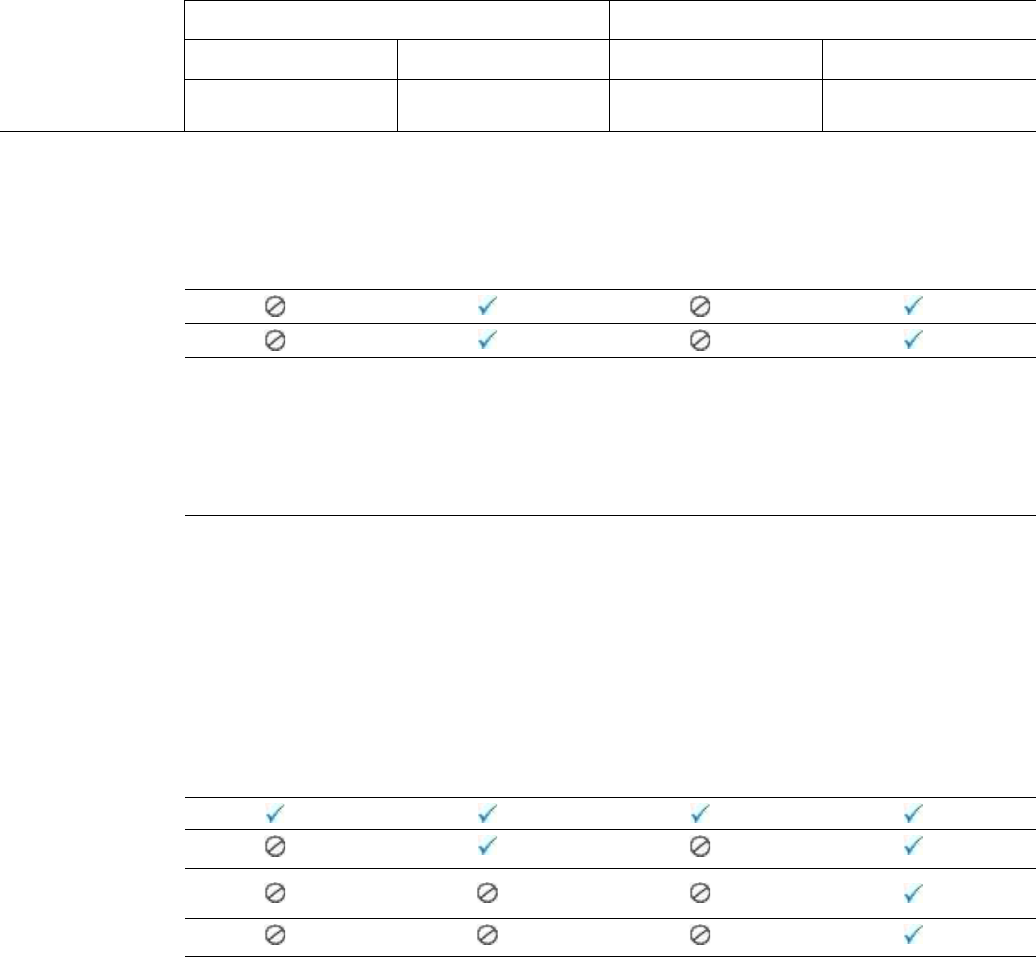
Technical white paper | HP ScanJet solutions HP Confidential. For HP and Partner internal training purposes only.
44
Descrete SW
Universal SW
HP Scan
HP Scan Premium
HP Scan
HP Scan Premium
Scanjet Pro
4500 fn1
Scanjet Flow
7500,
Scanjet Pro
N4600fnw1
ScanJet Flow N6600fnw1
Document separation
• Single page
• By fixed number of pages
• By blank page
• By barcode
• By zonal barcode
• By zonal text (OCR)
• By HP Separator page
Manually
• By fixed number of pages
• By blank page
• By barcode
• By zonal barcode
• By zonal text (OCR)
• Manually
• By fixed number of pages
• By blank page
• By barcode
• By zonal barcode
• By zonal text (OCR)
• By HP Separator page
• Manually
Digital stamps
Metadata capture
File naming
• Fixed text
• Date and time
• Fixed text
• Date and time
• Barcode
• Zonal barcode
• Zonal text (OCR)
• Document counter
• Batch counter
• Fixed text
• Date and time
• Barcode
• Zonal barcode
• Zonal text (OCR)
• Document counter
• Intelligent file name
•
• Fixed text
• Date and time
• Barcode
• Zonal barcode
• Zonal text (OCR)
• Document counter
• Batch counter
• Intelligent file name
File types
• PDF
• Searchable PDF
• RTF
• TXT
• TIFF (single- and multi-page)
• JPEG
• PNG
• BMP
• PDF
• Searchable PDF
• PDF/A
• Word
• Excel
• RTF
• TXT
• XML
• TIFF (single- and multi-page)
• JPEG
• PNG
• BMP
• CSV
• PDF
• Searchable PDF
• PDF/A
• Word
• Excel
• RTF
• TXT
• TIFF (single- and multi-page)
• JPEG
• PNG
• BMP
• CSV
• PDF
• Searchable PDF
• PDF/A
• Word
• Excel
• RTF
• TXT
• XML
• TIFF (single- and multi-page)
• JPEG
• PNG
• BMP
• CSV
PDF permissions
PDF digital signatures
Intelligent Document
Classification
Multi Destination
Destinations
• Local folder
• Network folder
• Email
• Email SMTP
• FTP/SFTP
• Dropbox
• Google Drive
• OneDrive
SharePoint
• Local folder
• Network folder
• Email
• Email SMTP
• Printer/Fax
• SFTP
• Box
• Evernote
• Dropbox
• Google Drive
• OneDrive
• Office 365
( SharePoint365)
• SharePoint
• Custom
• Local folder
• Network folder
• Email
• Email SMTP
• Printer/Fax
• SFTP
• Box
• Evernote
• Dropbox
• Google Drive
• OneDrive
• OneDrive For Business
• Office 365
( SharePoint365)
• SharePoint
•
• Local folder
• Network folder
• Email
• Email SMTP
• Printer/Fax
• SFTP
• Box
• Evernote
• Dropbox
• Google Drive
• OneDrive
• OneDrive For Business
• Office 365
( SharePoint365)
• SharePoint
• Custom
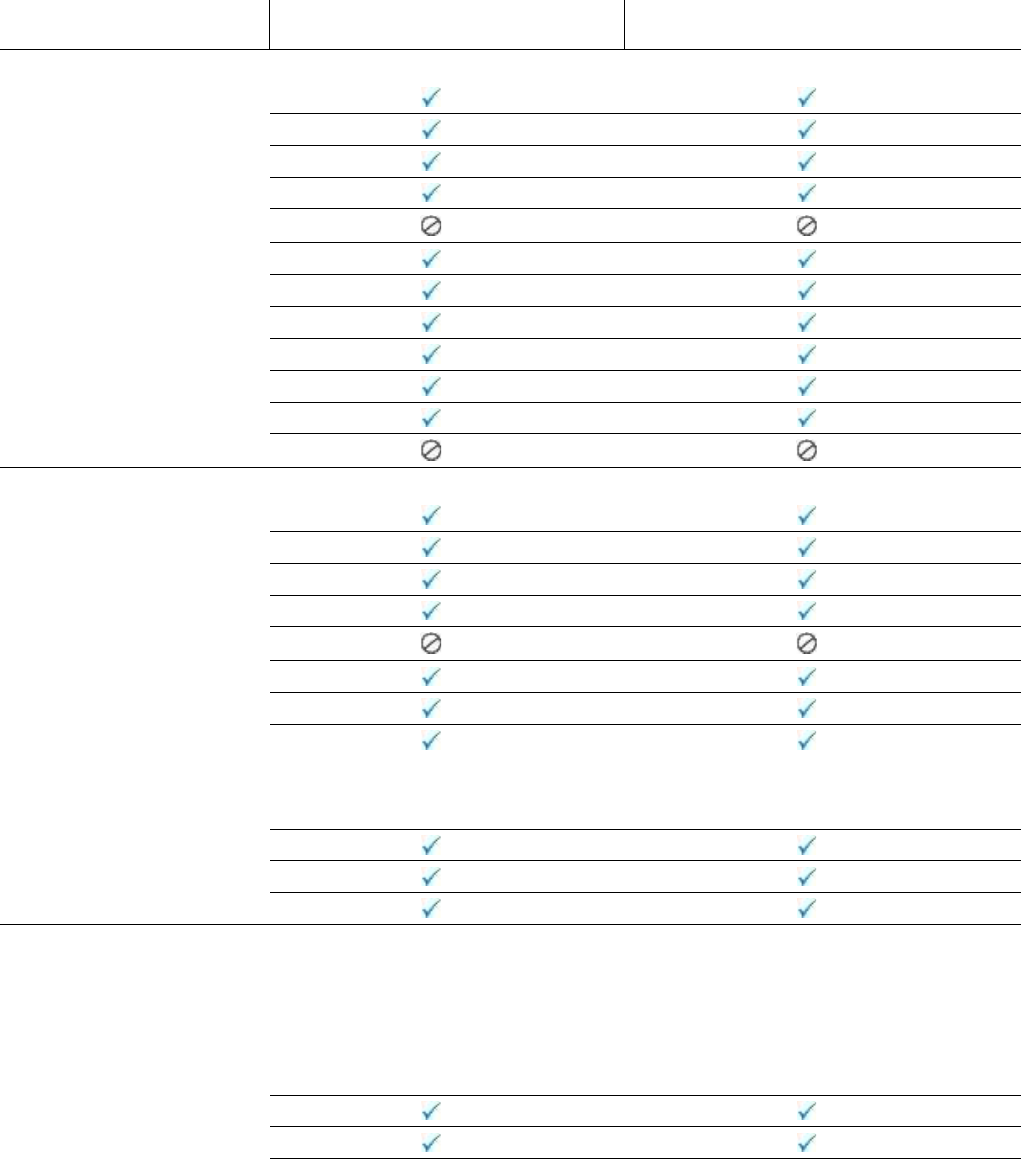
Technical white paper | HP ScanJet solutions HP Confidential. For HP and Partner internal training purposes only.
45
Departmental models
Feature
Digital Sender 8500 fn2
HP Scan
Enterprise Flow N9120 fn2
HP Scan
Scanning
Auto exposure
Auto threshold
Auto detect color
Background smooth/removal
Remove noise
Auto detect size
Straighten content
Enhance content
Multi-streaming
Auto feed
Multi-feed detection sensor
Advanced multi-feed option
Page processing
Auto orient
Multi-color dropout
Channel color dropout
Edge erase
Resize page
Delete blank page
Merge pages
Selection Zones
Multi Zonal Selection
. File/Folder name
. Separation
. MetaData
Multi Zonal Selection
. File/Folder name
. Separation,
. MetaData
Split and Rotate Images
Remove Holes
Manual Redaction
Document processing
Document separation
• By fixed number of pages
• By blank page
• By barcode
• By zonal barcode
• By zonal text (OCR)
• By HP Separator page
• Manually
• By fixed number of pages
• By blank page
• By barcode
• By zonal barcode
• By zonal text (OCR)
• By HP Separator page
• Manually
Digital stamps
Metadata capture
Automatic file naming
• Fixed text
• Date and time
• Barcode
• Zonal barcode
• Zonal text (OCR)
• Document counter
• Batch counter
• Fixed text
• Date and time
• Barcode
• Zonal barcode
• Zonal text (OCR)
• Document counter
• Batch counter

Technical white paper | HP ScanJet solutions HP Confidential. For HP and Partner internal training purposes only.
46
Feature
Digital Sender 8500 fn2
HP Scan
Enterprise Flow N9120 fn2
HP Scan
File types
• PDF
• Searchable PDF
• PDF/A
• Word
• Excel
• RTF
• TXT
• XML
• TIFF (single- and multi-page)
• JPEG
• PNG
• BMP
• CSV
• XML
• PDF
• Searchable PDF
• PDF/A
• Word
• Excel
• RTF
• TXT
• XML
• TIFF (single- and multi-page)
• JPEG
• PNG
• BMP
• CSV
• XML
PDF permissions
PDF digital signatures
Intelligent Document Classification
Multi Destination
Destinations
• Local folder
• Network folder
• Email
• Email SMTP
• Printer/Fax
• SFTP
• Box
• Evernote
• Dropbox
• Google Drive
• OneDrive
• OneDrive For Business
• Office 365
( SharePoint365)
• SharePoint
• Custom
• Local folder
• Network folder
• Email
• Email SMTP
• Printer/Fax
• SFTP
• Box
• Evernote
• Dropbox
• Google Drive
• OneDrive
• OneDrive For Business
• Office 365
( SharePoint365)
• SharePoint
• Custom
TWAIN driver
The following are features of the TWAIN driver that is included with the following models:
Feature
Scanjet Pro
2500 f1, 3500 f1, 4500 fn1
Scanjet Pro 2000 s2, 3000 s4, N4000 snw1,
2600 f1, 3600 f1, N4600 fnw1,
Scanjet Flow 5000 s5, 7000 s3, N7000 snw1,
N6600 fnw1,
7500, 8500 fn2, N9120 fn2
Scanning
Auto exposure
Auto threshold
Auto detect color
Background smooth/removal
Remove noise
Auto detect size
Enhance content
Multi-streaming
Auto feed
Straighten content
1-n scanning
3
Page processing
Auto orient
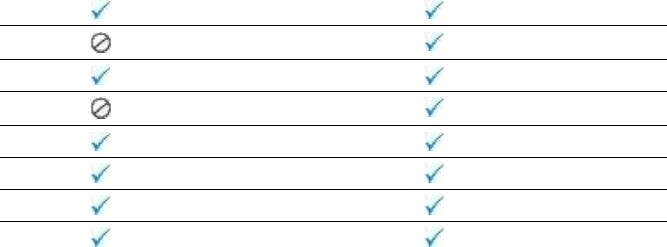
Technical white paper | HP ScanJet solutions HP Confidential. For HP and Partner internal training purposes only.
47
Multi-color dropout
Channel color dropout
Edge erase
Resize page
Delete blank page
Merge pages
Hole fill
Other in-box solutions
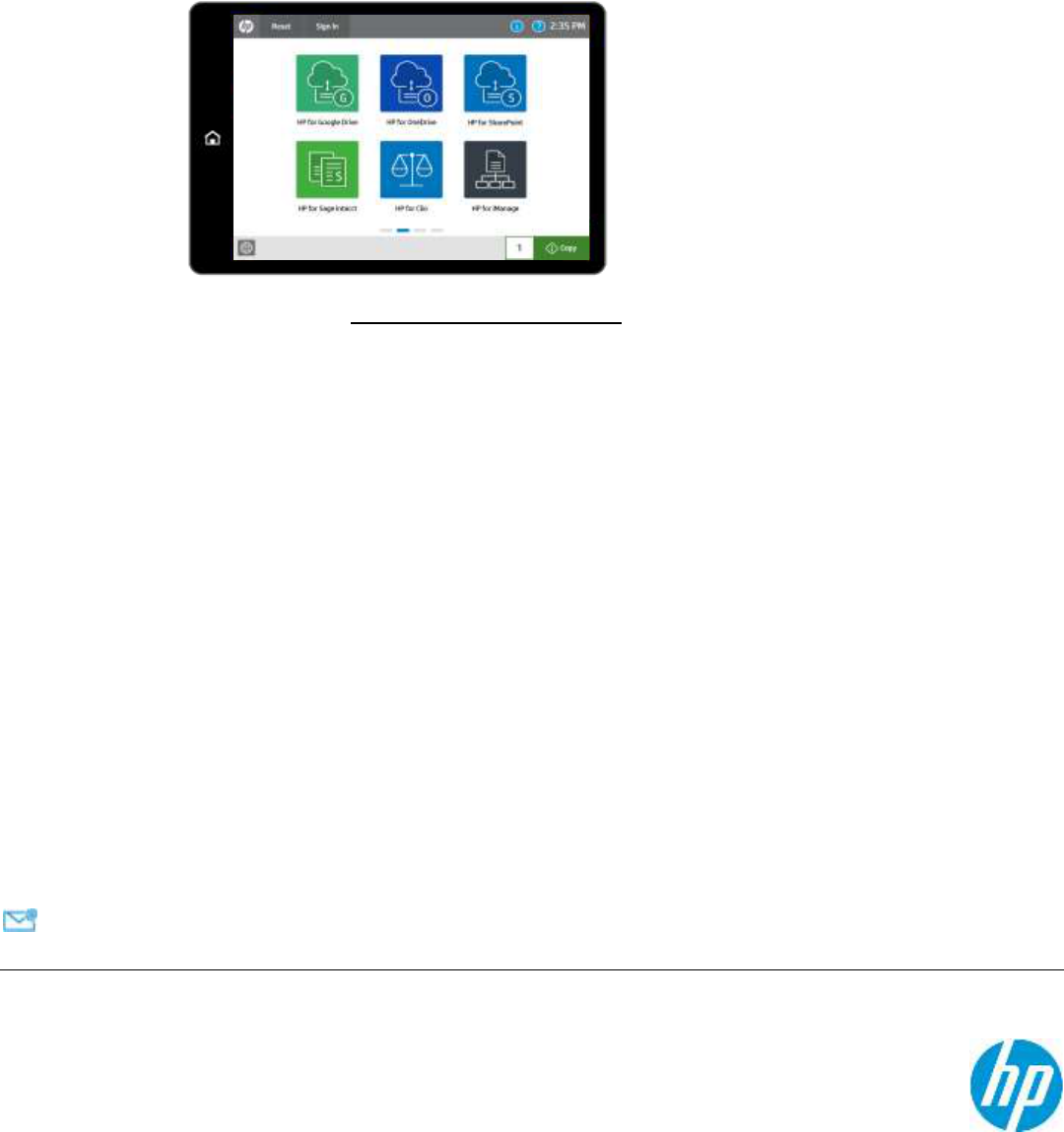
Technical white paper | Product, solution, or service
Share with colleagues
© Copyright 2019-2020 HP Development Company, L.P. The information contained herein is subject to change without notice. The only warranties for
HP products and services are set forth in the express warranty statements accompanying such products and services. Nothing herein should be construed as
constituting an additional warranty. HP shall not be liable for technical or editorial errors or omissions contained herein.
2020 HP Confidential. For HP and Partner internal training purposes only.
Android and Google Drive are trademarks of Google Inc. Microsoft and SharePoint are U.S. registered trademarks of the Microsoft group of companies.
4AA7-5829ENW, April 2020, Rev. 3
Other in-box solutions
FutureSmart-based products such as 8500 fn2 and N9120 fn2 can install HP Workpath apps for transforming the
capabilities of the devices.
By greatly reducing the number of workflow steps and offering a single sign-on, Workpath apps can save time and money.
Eliminating several small steps helps to create substantial time savings when multiplied across user groups and over time.
This also improves users' ability to quickly search for their digital content and send files electronically.
HP Workpath apps
HP Command Center (https://www.hpcommandcenter.com/) provides the ability to purchase and deploy HP Workpath
applications across a customer's fleet of HP printers and scanners. As of 2020, you can find more than 50 free or paid apps in
solution catalog of the center. In addition to the public Workpath apps on HP Command Center, you can have apps created or
customized for your unique business needs.
For customers, it is required to ask their HP ScanJet service provider to provide an overview of available apps.
Minimum System Requirements
– 2GB DIMM Accessory Required (Part Number E5K49A)
– FutureSmart bundle version: 4.11.0 or above
Creating Solution portfolio and deploying solutions
– Create accounts for ScanJet customers and assign devices to these accounts.
– Add solutions from the Solutions Catalog to service provider’s solutions portfolio.
– Deploy solutions from service provider’s portfolio to ScanJet customer's accounts.
– Install solutions on ScanJet customer's devices.
Recommended Workpath apps for ScanJet
Note that Individual apps availability will vary and be subject to change. Please refer to release notes or Hot Topics page in HP
command center support menu.
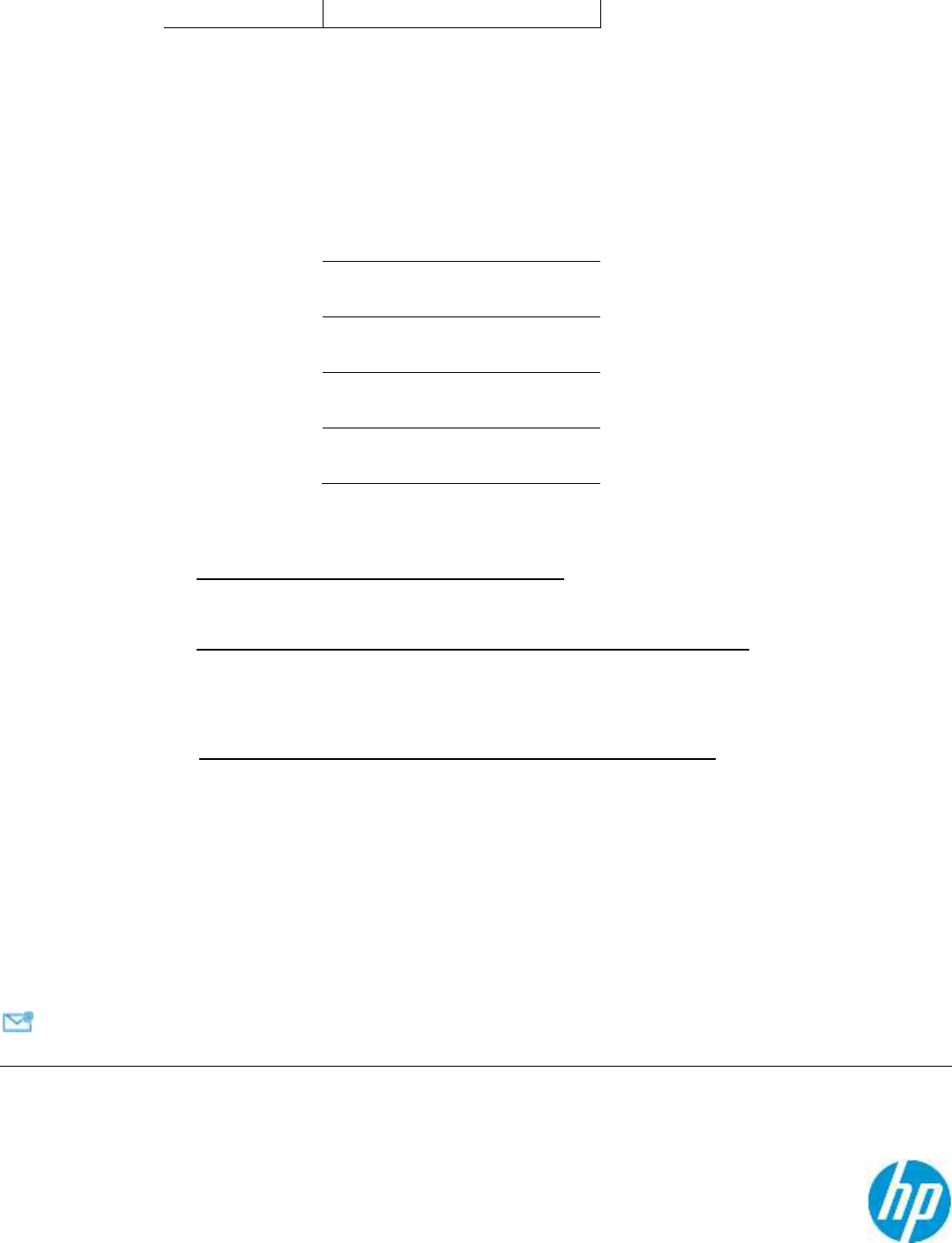
Technical white paper | HP ScanJet solutions HP Confidential. For HP and Partner internal training purposes only.
Share with colleagues
© Copyright 2019-2020 HP Development Company, L.P. The information contained herein is subject to change without notice. The only warranties for HP
products and services are set forth in the express warranty statements accompanying such products and services. Nothing herein should be construed as
constituting an additional warranty. HP shall not be liable for technical or editorial errors or omissions contained herein.
2020 HP Confidential. This document contains confidential and/or legally privileged information. It is intended for HP and Channel Partner internal use only. If
you are not an intended recipient as identified on the front cover of this document, you are strictly prohibited from reviewing, redistributing, disseminating, or
in any other way using or relying on the contents of this document.
Android and Google Drive are trademarks of Google Inc. Microsoft and SharePoint are U.S. registered trademarks of the Microsoft group of companies.
4AA7-5829ENW, APRIL 2022, Rev. 2
Category
Workpath apps
Document management
✓ HP for OneDrive®
Business
✓ HP for OneDrive
✓ HP for SharePoint®
Online
✓ HP For Google Drive™
✓ HP for Box
✓ Scan to SMB
✓ Scan to Email
✓ Scan to FTP
Education
✓ Connect to Canvas
✓ Connect to Moodle
Finance
✓ HP for Sage Intacct
✓ HP for SAP Concur
Healthcare
✓ Icon DICOM Scan
✓ Biscom Digital Fax
Legal
✓ HP for iManaage
✓ HP for Clio
In addition to HP-developed solutions, most scanners include the following third-party software:
• Kofax PaperPort
– https://www.kofax.com/Products/paperport/professional
– This desktop document management software combines fast, easy scanning tools with powerful PDF creation.
• I.R.I.S. Readiris Pro™
– http://www.irislink.com/c2-1342-189/Readiris-15-for-Windows---OCR-Software.aspx
– Readiris is a character recognition software (OCR) designed to enhance your scanner with advanced document
conversion features. It will allow you to convert any paper document, image, or PDF into editable and searchable digital
files (Word, Excel, PDF, HTML, etc.).
• I.R.I.S. Cardiris Pro™
– http://www.irislink.com/c2-1214-189/Cardiris-5---Business-Card-Software.aspx
– Cardiris quickly scans your business cards, captures the information they contain, and instantaneously creates
electronic contacts to be sent to your favorite contact manager (Outlook®, ACT®, Lotus Notes®, etc.)
Learn more
hp.com/go/scanners
1
OCR processes the scanned image and saves text in a searchable and editable format.
2
This separator page is provided with both Letter and A4 format (located at C:\Program Files (x86)\HP\HP Scan\bin\HP Separator.zip )
3
1-n scanning: the ability for a TWAIN-capable application to request only the next “n” pages from the scanner, leaving all other pages in
the input tray.
